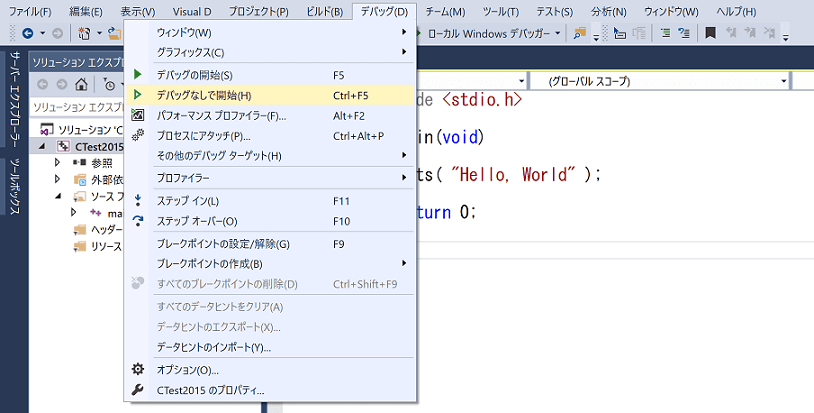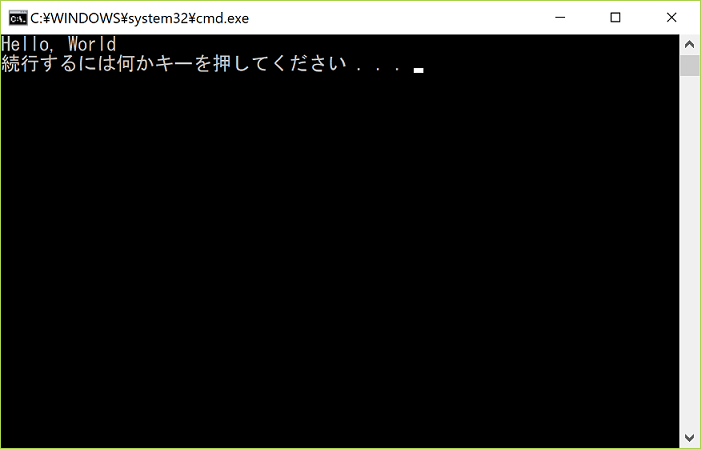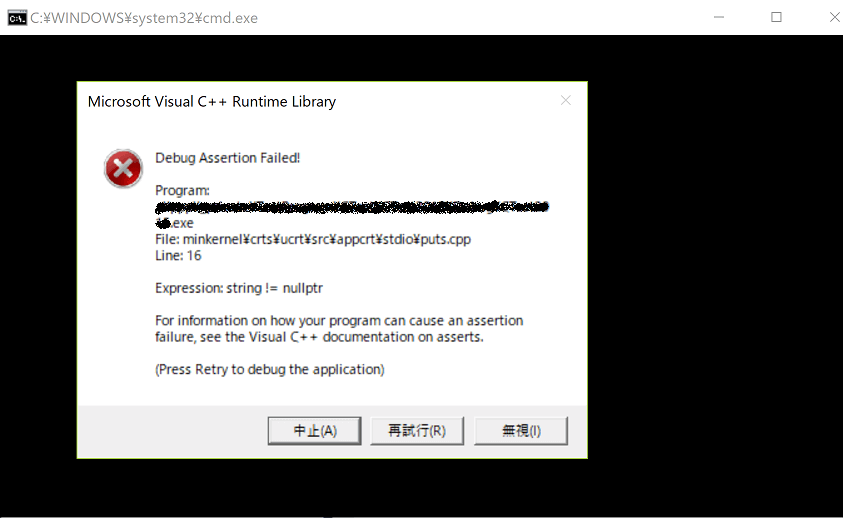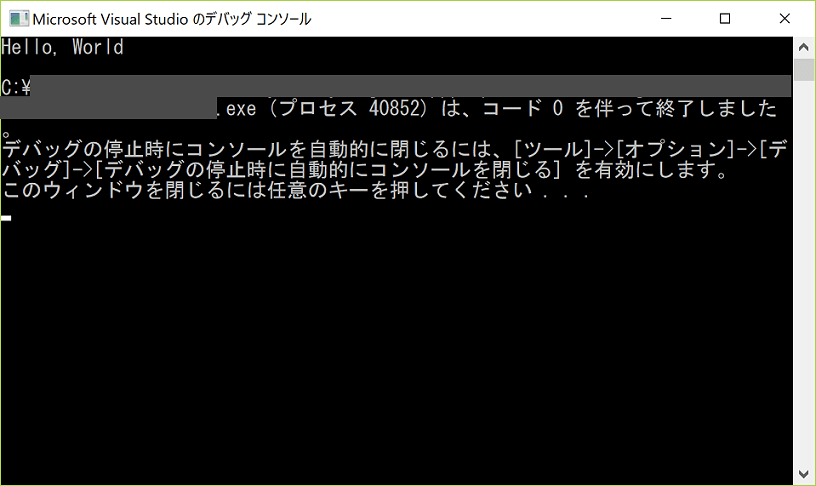トップページ – Visual Studio編
実行のタイプ 🔗
ソースファイル📘を記述し終えて、ビルド📘(別ページにて解説)が成功したら、そのプログラムを実行できます。
ビルドが成功した時点で、実行ファイル📘が生成されますが、それを起動しています。
Visual Studio上からの実行には、大きく分けて2つのタイプがあります。
1つは、ごく単純にプログラムの実行をおこなう方法です。理屈として、自分が書いたソースコードのとおりの結果になるはずで、いわば本番と同じ実行スタイルです。この方法は、単に実行と呼んだり、デバッグなし実行と呼んだりします。
もう1つは、実行結果が想定どおりでなかったときに、その原因を探るための実行スタイルです。こちらは、デバッグ実行と呼ばれます。
実行(デバッグなし実行) 🔗
ビルドに成功したら、この方法で実行して、動作結果を確認します。
実行するには、Visual Studio のメニューバーから【デバッグ】>【デバッグなしで開始】を選択するか、デフォルトで設定されているショートカットキー(Ctrl + F5) を押します。
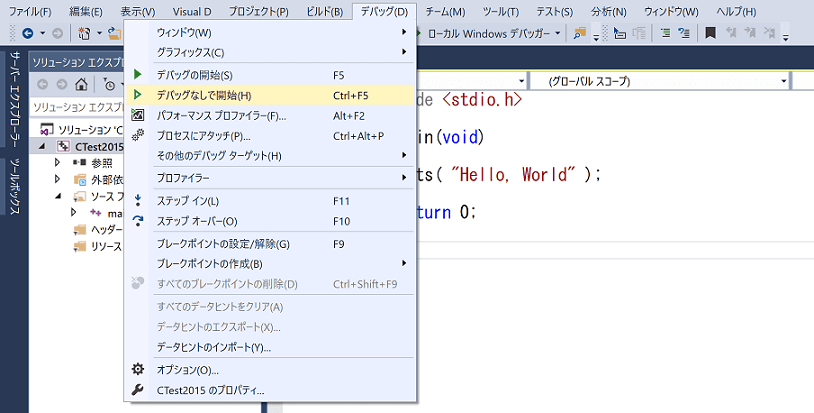 デバッグなしで実行する
デバッグなしで実行する
次のように実行結果が表示されます。
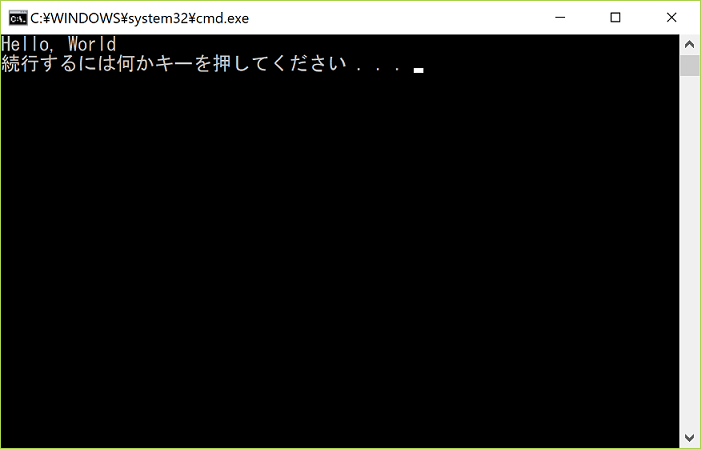 デバッグなしで実行した結果
デバッグなしで実行した結果
最後の行は自動的に付加されるもので、プログラムの実行結果とは関係ないものです。指示どおり、何かキーを押すとウィンドウが閉じます。
プログラムに致命的な問題があると、たとえば次のようなエラーのウィンドウが表示されることがあります(塗りつぶされているところは、実行しているプログラムのパスです)。
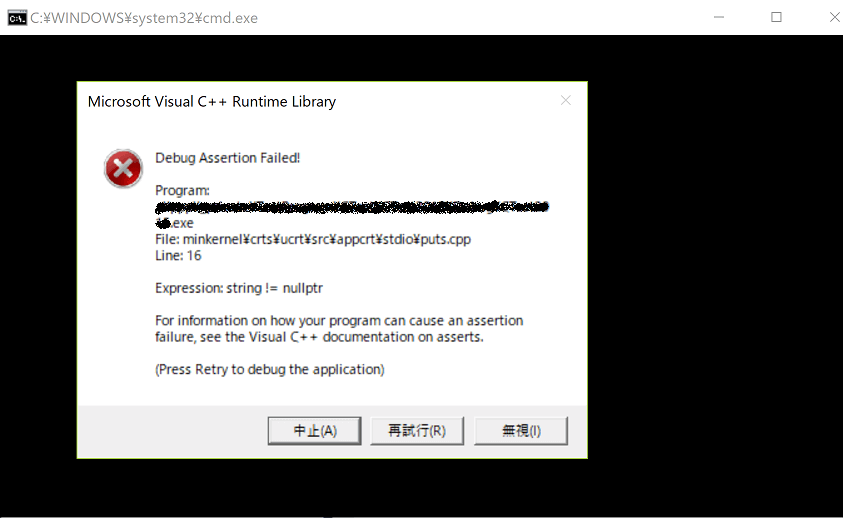 実行時にエラーが発生した
実行時にエラーが発生した
このような場合には、エラーの内容を理解して、原因を理解し、プログラムを修正しなければなりません。このようなときに役に立つのが、デバッグ実行です。
このエラー画面は、【中止】をクリックすると閉じられ、実行も強制的に止まります。
デバッグ実行 🔗
デバッグ実行は、プログラムの動作結果が想定どおりにならないときに、原因を探すために使います。プログラムが想定どおりに動作していないことを、バグ(がある)といい、原因を探して修復する作業をデバッグ📘といいます。
デバッグ実行では、デバッグにために有益なさまざまな機能を使えます。反面、余分な処理がいろいろと動くため、通常の実行よりも速度が遅くなるのが普通です。
デバッグのための機能についての詳細はここでは省きます(追ってサポートする予定です)。
デバッグ実行をおこなうには、Visual Studio のメニューバーから【デバッグ】>【デバッグの開始】を選択するか、ショートカットキー(F5)を押します。
デフォルトの設定のままであれば、ウィンドウが表示されたままになります。
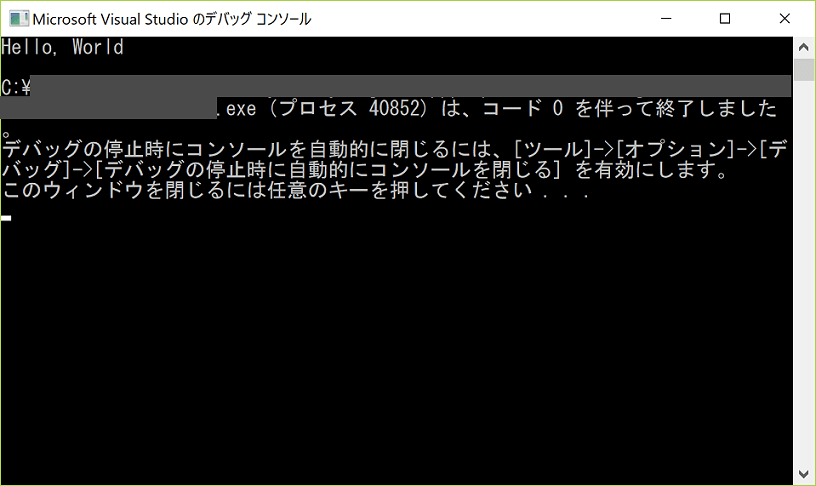 Visual Studio 2017 でのデバッグ実行
Visual Studio 2017 でのデバッグ実行
この設定は以下のところで変更できます。
- メニューバーから【ツール】>【オプション】を選択する
- 左側のリストから【デバッグ】を選択する
- 右側のリストから【デバッグの停止時に自動的にコンソールを閉じる】がチェックされていたら、自動的にウィンドウは閉じられる
先頭へ戻る