ビルド 🔗
C言語や C++ のプログラムを書き終えたら、Visual Studio上で、ビルド📘という操作を行って、実行できる状態にします。
【上級】ビルドという操作には、各ソースファイルをコンパイル📘して、ソースファイルでも実行ファイル📘でもない中間的なファイルを作り出す過程や、これら中間ファイルを1つにまとめ上げて、実行ファイルを作り出す過程などが含まれています。
ビルドをおこなうには、メニューバーから【ビルド】>【ソリューションのビルド】を選択します。あるいは、デフォルト📘で設定されているショートカット (F7キー) を押します。
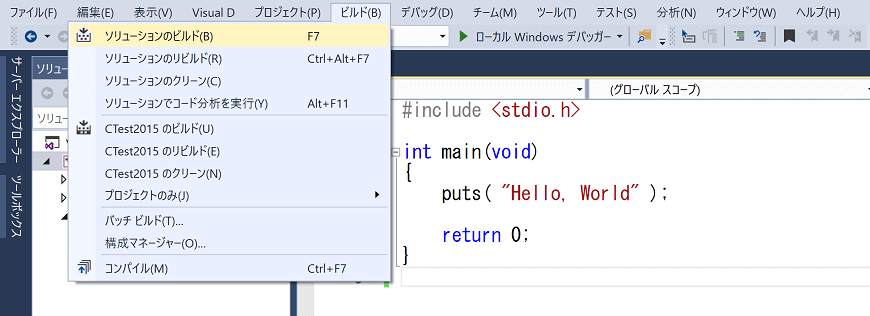
この場合、ソリューションに含まれているすべてのプロジェクトが一斉にビルドされます。プログラミングの学習段階ではまず間違いなくプロジェクトは1個なので、これで問題ありません。
もし、プロジェクト1つ1つを別個にビルドしたければ、メニューバーから【ビルド】>【〇〇〇のビルド】(〇〇〇はプロジェクトの名前)を選択してください。
ソースファイルに構文上の間違いがあると、ビルドは失敗(エラー📘)します。その場合、画面下などに(場所は設定次第で異なります)、【エラー一覧】という表示が現れます。【エラー一覧】ウィンドウに関する詳細は、こちらのページで解説します。
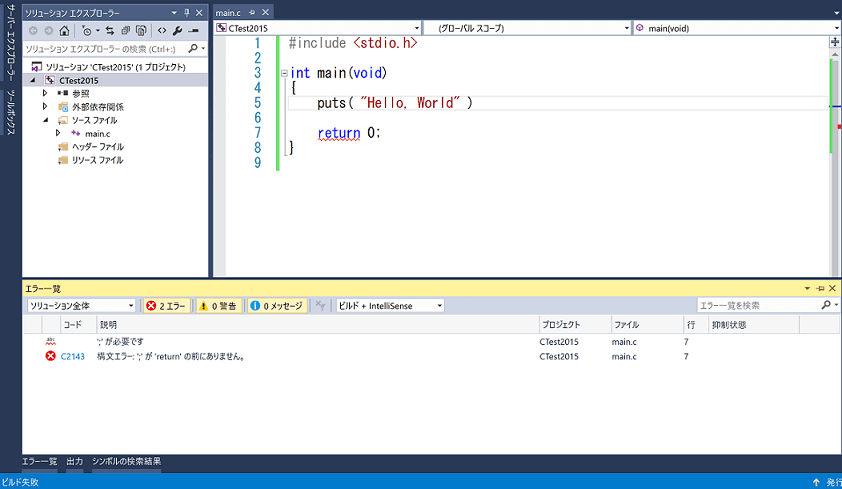
【説明】の列に、どんな問題が起きているのかが表示されています。また、各行をダブルクリックすると、ソースファイル上の問題がある行へ移動できます。ただし、本当に問題がある行はそこではないこともよくあるので、あまり当てにしすぎないようにしてください。
この写真の例では、エラーは7行目で起きていることになっていますが、本当の問題は5行目の末尾に「;」が抜けている点にあります。
ビルドが失敗した場合は、ソースファイルの修正を行い、ふたたびビルドを行ってください。
ビルドが成功したら、何かしらの成果物となるファイルが生成されています。このプロジェクトが、実行できるプログラムを作るためのものであるのなら、成果物とは実行ファイル(一般に、拡張子📘が .exe のファイル)と呼ばれるものであるはずです。
成果物は、デフォルトの設定では、ソリューションファイル(.sln) が置かれているフォルダ📘に、「Debug」や「Release」といった名前のフォルダが作られ、その中に生成されています。
スタティックライブラリ📘を作るプロジェクトなら、成果物は .lib という拡張子を持ったライブラリファイルになり、このまま実行することはできません。スタティックライブラリについては、別のページで説明しています。
実行ファイルが生成できたら、プログラムを実行できます。プログラムの実行に関しては、こちらのページで詳細を説明しますが、とりあえず試す分には、メニューバーから【デバッグ】>【デバッグなしで開始】を選択すればよいです。
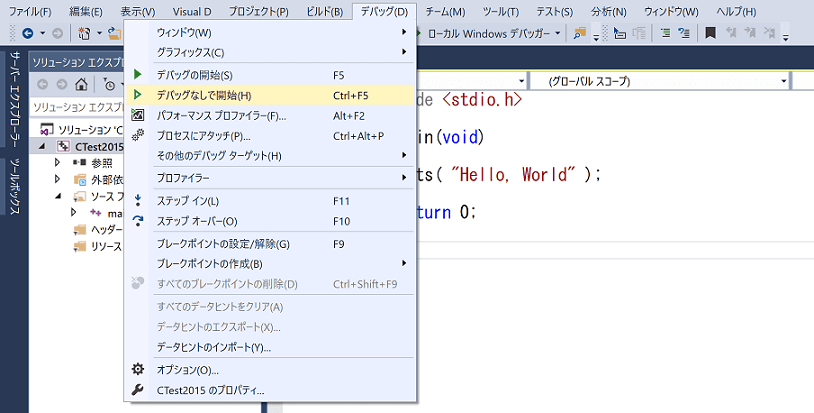
次のように実行結果が表示されます。
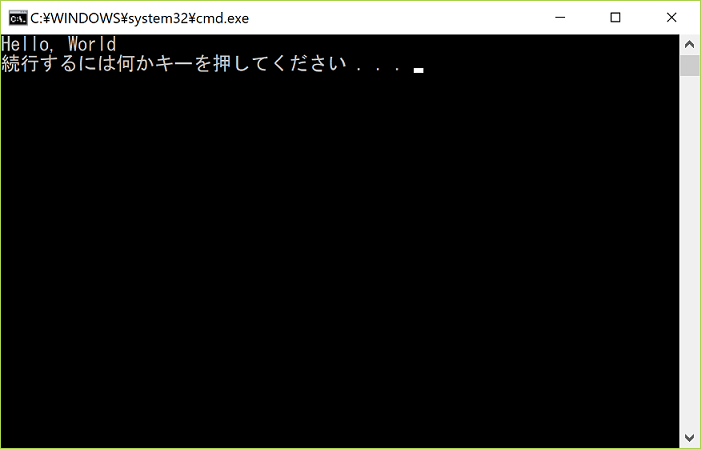
最後の行は自動的に付加されるもので、プログラムの実行結果とは関係ないものです。指示どおり、何かキーを押すとウィンドウが閉じます。
なお、ビルドが成功しているからといって、プログラムが正しく動作することが保証されたわけではありません。実行途中にプログラムが異常(想定外)な動作をするかもしれません。そのような問題が起きたときには、ソースファイルを見直して、正しく動作するように修正し、再びビルド、実行の過程をたどります。
ビルドが失敗したら直す、実行結果がおかしければ直す、といったことを繰り返して、正しいプログラムにしていくことがプログラム開発の基本的な流れです。