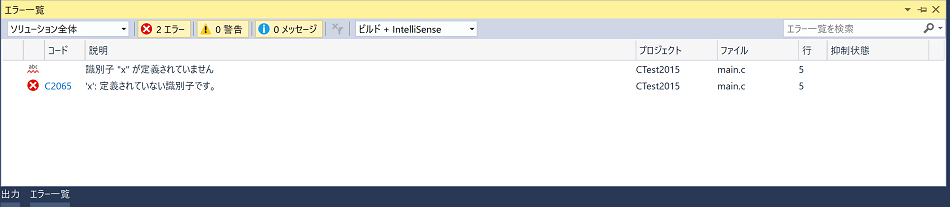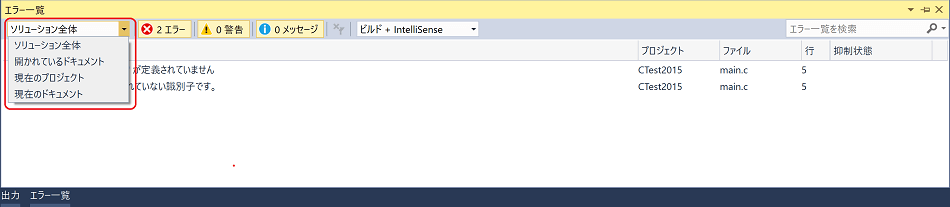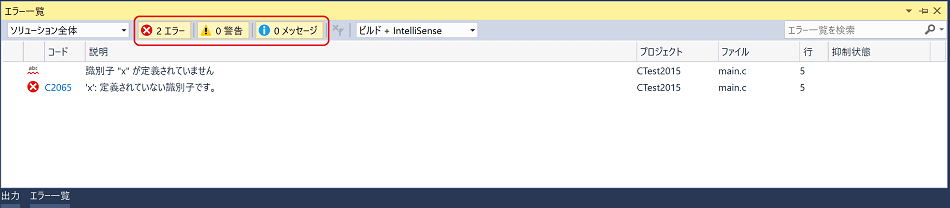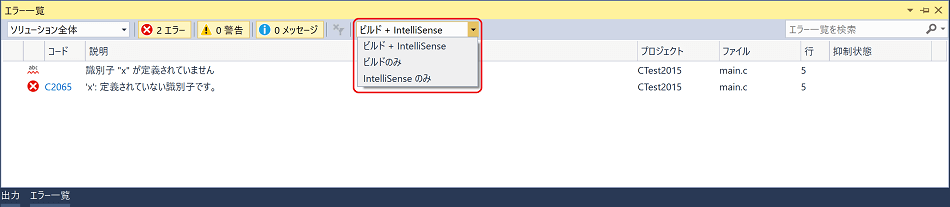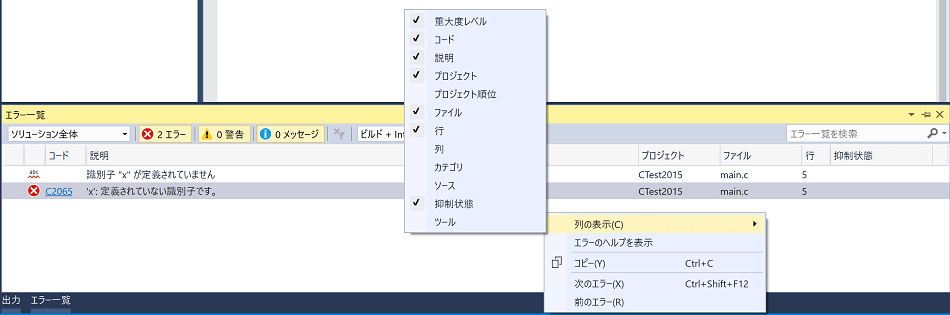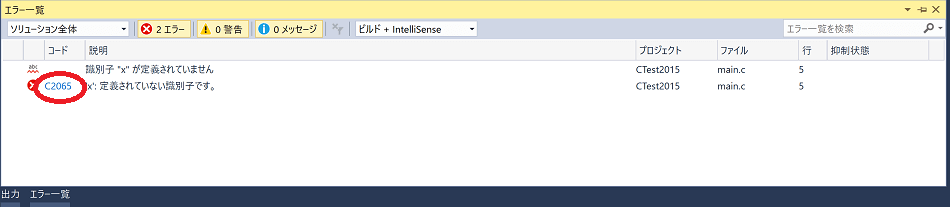トップページ – Visual Studio編
【エラー一覧】ウィンドウ 🔗
Visual Studio の【エラー一覧】ウィンドウは、発生中のエラー📘や警告📘などの情報を一覧表示するウィンドウです。
エラーや警告については、こちらのページにも情報があります。
【エラー一覧】ウィンドウを表示するには、メニューバーの【表示】>【エラー一覧】を選択します。あるいは、ショートカットキー(Ctrl + \, E)を押します。
このショートカットキーの記法は分かりづらいですが、まず Ctrlキーを押しながら \マークのキーを押します。続いて、Ctrlキーを押したまま、Eキーを押してください。
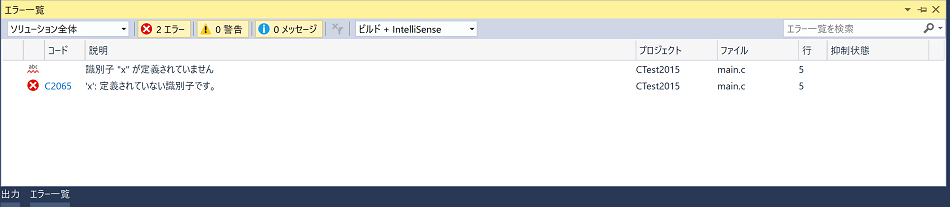 エラー一覧ウィンドウ
エラー一覧ウィンドウ
Visual Studio内の「~ウィンドウ」は非常に自由なレイアウトで配置できるので、この写真は一例です。いずれにしても、【エラー一覧】というタイトルの表示領域があるはずです。
表示する情報を制限する 🔗
【エラー一覧】ウィンドウ内に表示する情報は、そのエラーが発生している場所、重要度、報告の出所によって細かく分類されています。発生したすべての情報がこのウィンドウに集約されていますが、目的に応じて、表示内容を制限できます。
エラーが発生している場所は、ソリューション全体だとか、特定のプロジェクトだとかといった分類で切り替えられます。次の写真の赤枠のところから選択できます。
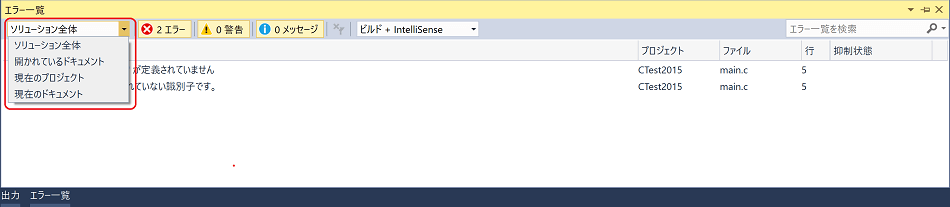 エラー一覧ウィンドウで、エラーの場所で表示を切り替える
エラー一覧ウィンドウで、エラーの場所で表示を切り替える
その右側にある、【エラー】【警告】【メッセージ】のそれぞれがボタンによって、重要度に応じて表示内容を切り替えられます。ボタンが光っていると有効(その重要度の情報を表示する)になります。
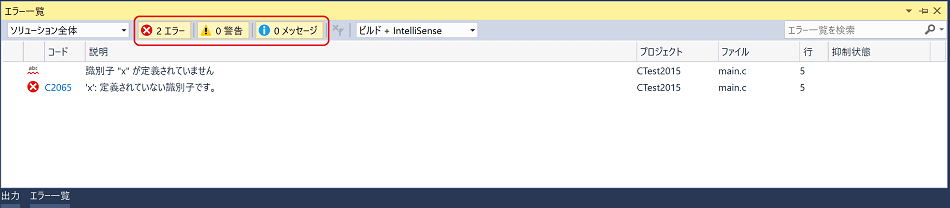 エラー一覧ウィンドウで、重要度で表示を切り替える
エラー一覧ウィンドウで、重要度で表示を切り替える
これら3つのボタンのいずれかが無効になっていると、その右隣にある【すべてのフィルターをクリア】というボタンがクリックできます。このボタンをクリックすると、【エラー】【警告】【メッセージ】がすべて有効な状態にリセットされます。
さらにその右側からは、どこから報告されたエラー情報であるかによる切り替えができます。
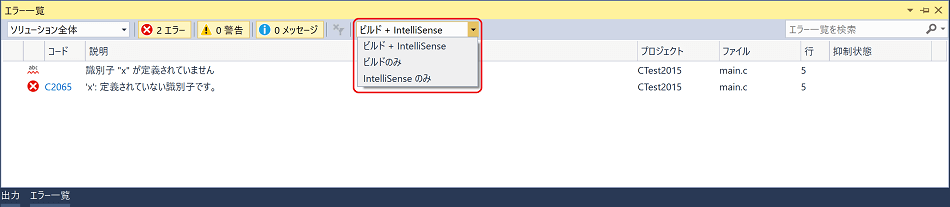 エラー一覧ウィンドウで、情報の出所で表示を切り替える
エラー一覧ウィンドウで、情報の出所で表示を切り替える
「ビルド」はビルド時に報告される情報です。「Intelli Sense」は、ソースコードの入力をリアルタイムに補助する機能ですが、その際に行われる構文チェックなどで問題が見つかったときに、その情報が表示されます。
表示する情報を変更する 🔗
それぞれのエラーに対して、その説明や、ソースファイルの名前や行数といった情報が表示されていますが、どのような情報を表示するかを切り替えられます。
【エラー一覧】ウィンドウ内で右クリックして、【列の表示】のサブメニューから選択します。
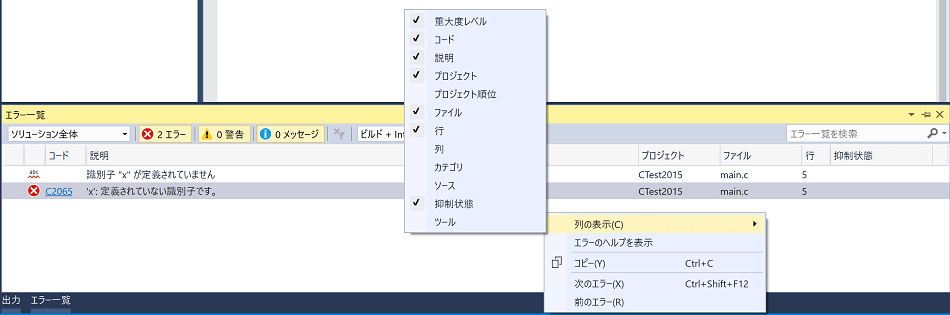 エラー一覧ウィンドウの列の表示内容を切り替える
エラー一覧ウィンドウの列の表示内容を切り替える
指摘されたソースコード位置へ移動する 🔗
表示されているエラーの行をダブルクリックすると、ソースファイル上の該当位置へ移動できます。
エラーの番号と詳細を知る 🔗
【エラー一覧】ウィンドウ内の【コード】列には、エラーの番号が表示されています。
【コード】列がない場合は、【エラー一覧】ウィンドウ内で右クリック>【列の表示】>【コード】を選択してください。
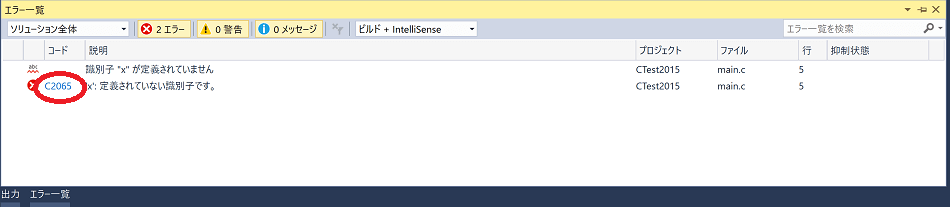 エラー一覧ウィンドウのエラー番号の表示
エラー一覧ウィンドウのエラー番号の表示
この番号は、エラーや警告の理由ごとに割り当てられている個別の番号です。理由が同じなら、発生箇所が異なっていても同じ番号になります。
この番号を使って、エラーの詳細な解説を知ることができます。この番号表示の部分がリンクになっているので、これをクリックしてください。すると、Webブラウザ📘によって、Microsoft の公式ドキュメントのページが開かれます。
右クリック>【エラーのヘルプを表示】でも同様のページが開きます。
また、エラーや警告を抑制する際に、この番号を使用します。こちらのページで解説しています。
先頭へ戻る