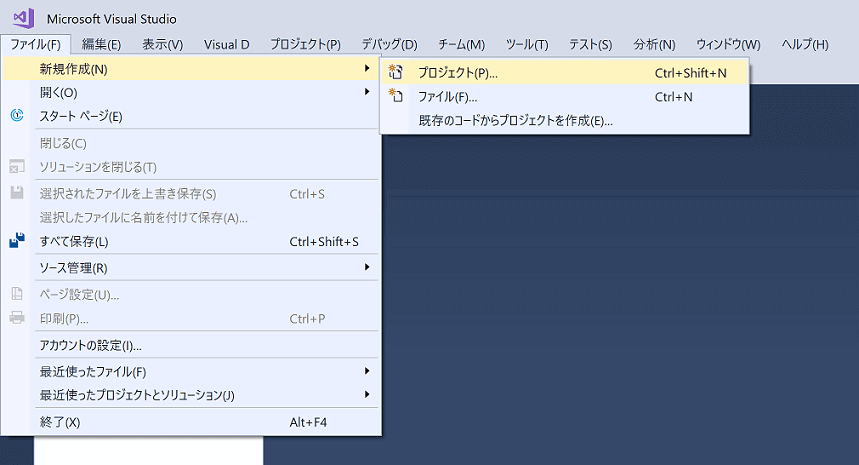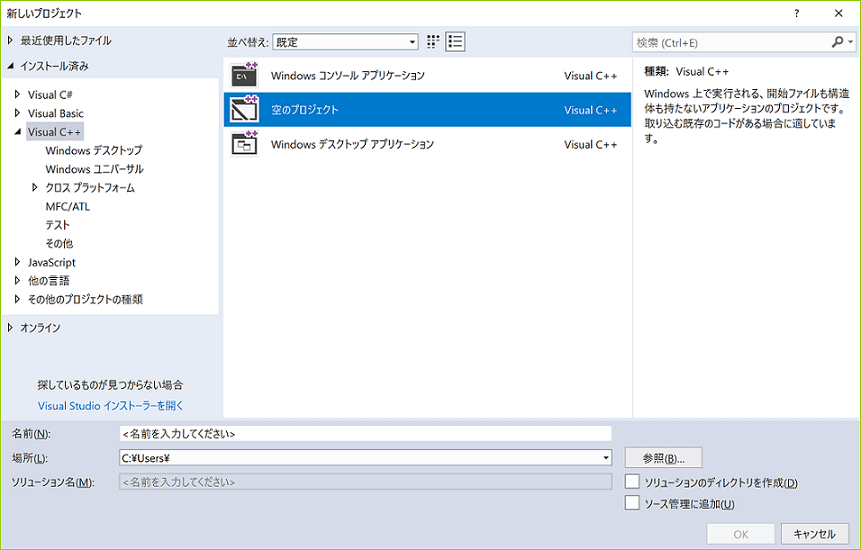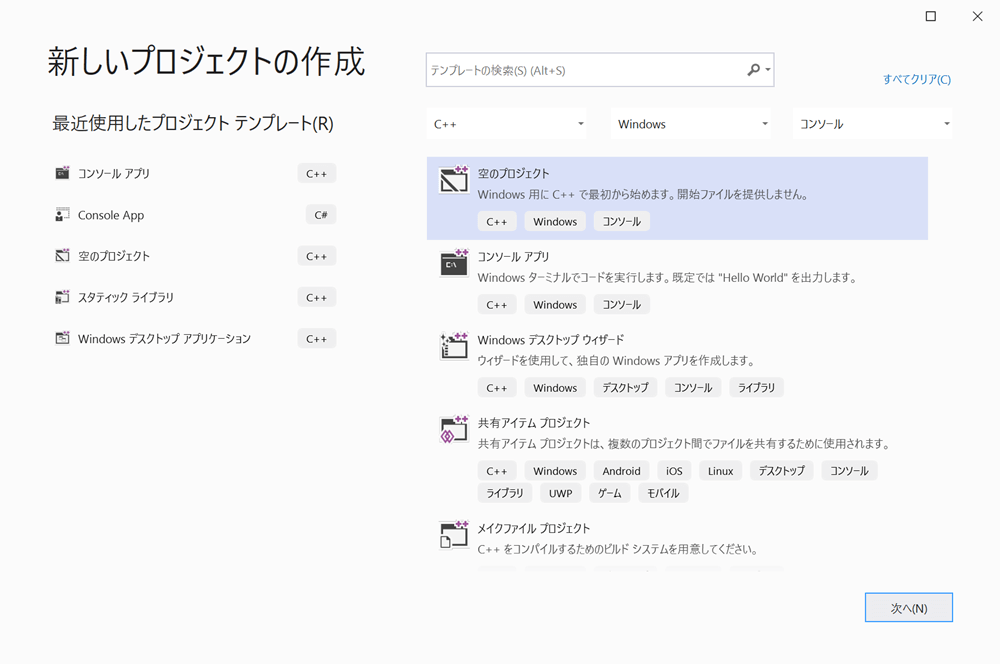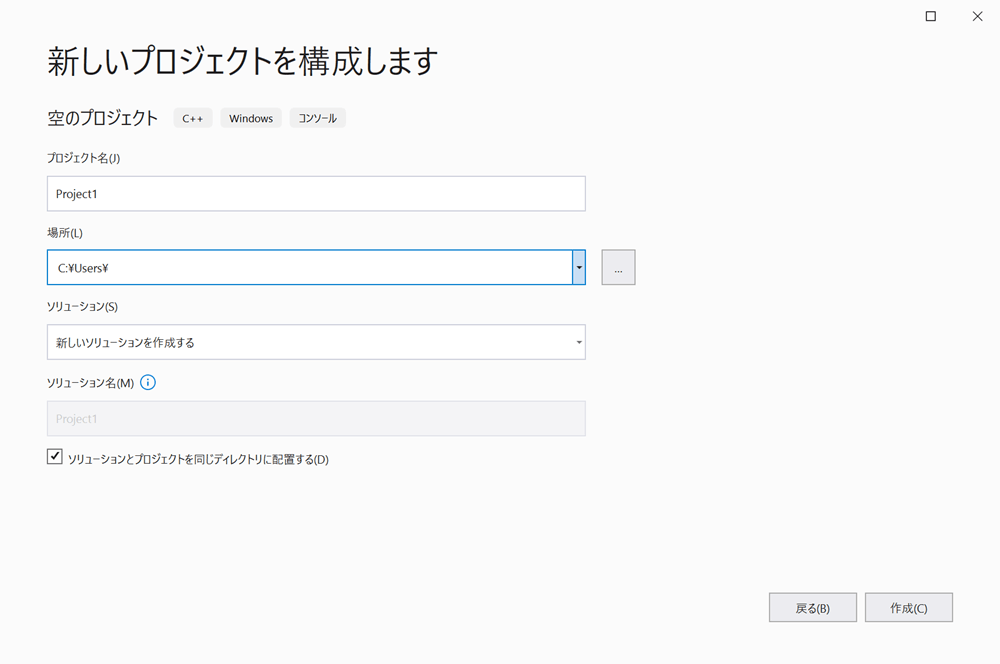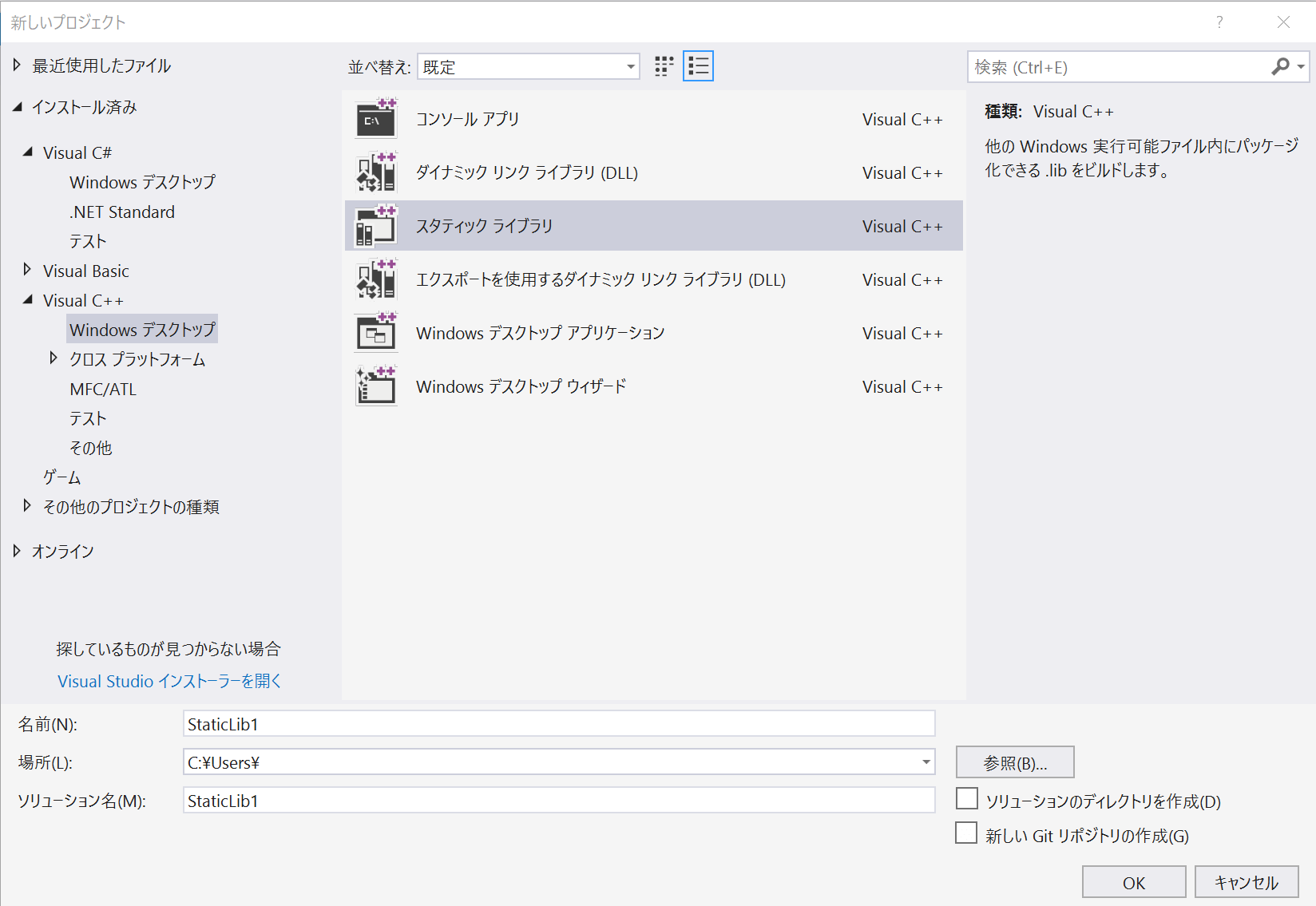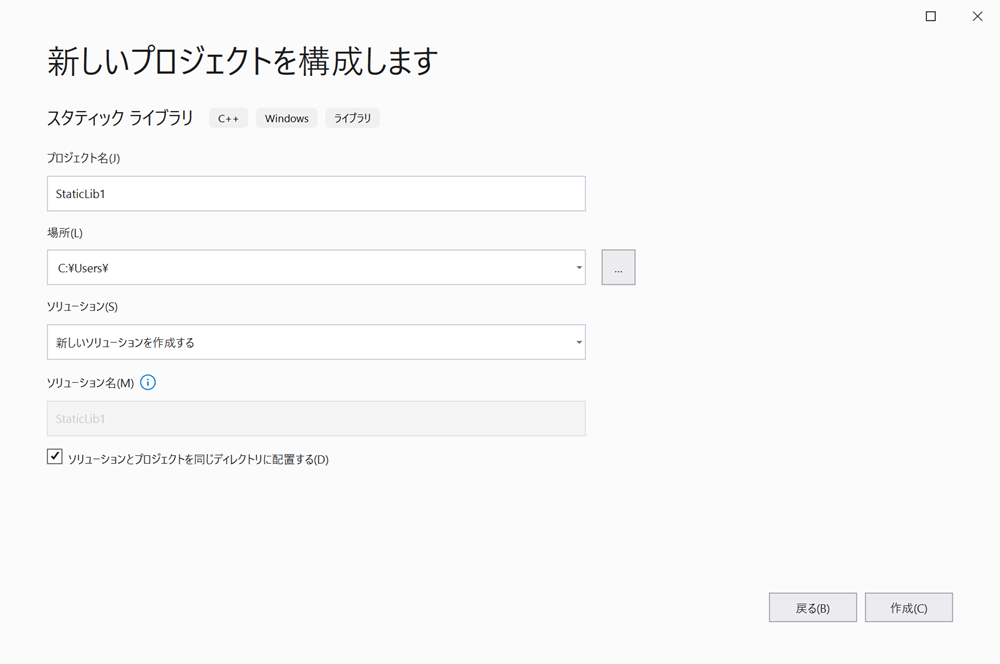プロジェクトを作成する 🔗
Visual Studio でC言語や C++ によるプログラミングをおこなうにはまず、Visual Studio のプロジェクトを作成する必要があります。
プロジェクトには、1つのプログラムを形成するために必要なファイル一式を含むことができます。たとえば、ソースコードを記述するソースファイル📘はプロジェクトに含まれます。
プロジェクトの作成は Visual Studio を起動してから行います。
Visual Studio を起動したら、メニューバーから【ファイル】>【新規作成】>【プロジェクト】を選択します。
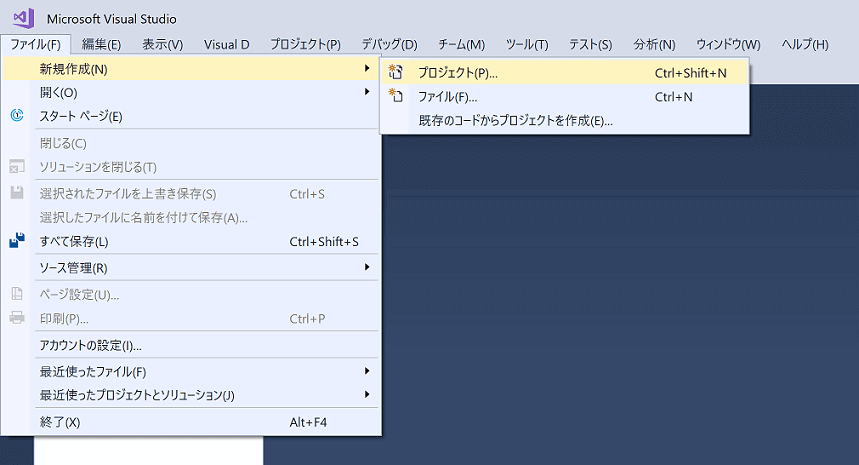 プロジェクトを作成する
プロジェクトを作成する
すると、Visual Studio 2017 では「新しいプロジェクト」というタイトルのウィンドウが、Visual Studio 2019 では「新しいプロジェクトの作成」というタイトルのウィンドウが現れます。このあとの流れは、作成するプロジェクトの種類によって異なります。
C言語や C++ のコンソールアプリ用のプロジェクトを作成する 🔗
C言語や C++ で、文字ベースのプログラムを作成する場合の方法を取り上げます。当サイトのC言語編、C++編、新C++編、アルゴリズムとデータ構造編で取り上げているプログラムは、いずれもこのタイプです。
Visual Studio 2017 の場合 🔗
「新しいプロジェクト」のウィンドウで、以下のように操作を行います。
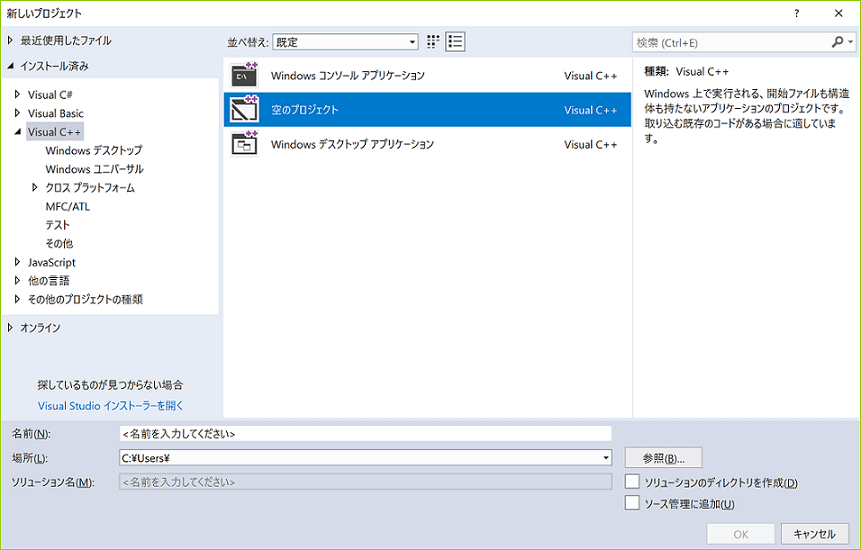 プロジェクトの新規作成画面 (Visual Studio 2017)
プロジェクトの新規作成画面 (Visual Studio 2017)
- 左端のリストから【インストール済み】>【Visual C++】を選択
- 右側のリストから、【空のプロジェクト】を選択
- 下にある【名前】の欄に、任意の名前を入力(作成するプロジェクトに付ける名前)
- その下にある【場所】の欄に、プロジェクトを作成する場所を入力。これは、右側の【参照】をクリックして選べる
- 右下の【OK】をクリックして完了
ここでは、右下の【ソリューションのディレクトリを作成】【ソース管理に追加】のチェックは、外した状態で説明をおこなうことにしますが、必要に応じてチェックを入れても構いません。
プロジェクトの作成が完了すると、指定した場所にフォルダ📘とファイルが一式作られ、Visual Studio はそのプロジェクトを開いた状態になります。
作られたファイルの中で、拡張子が「.vcxproj」となっているものがプロジェクト(のファイル)です。今後は、このファイルをダブルクリックするなどして開けば、自動的に Visual Studio が起動します。
Visual Studio 2019 の場合 🔗
「新しいプロジェクトの作成」のウィンドウで、以下のように操作を行います。
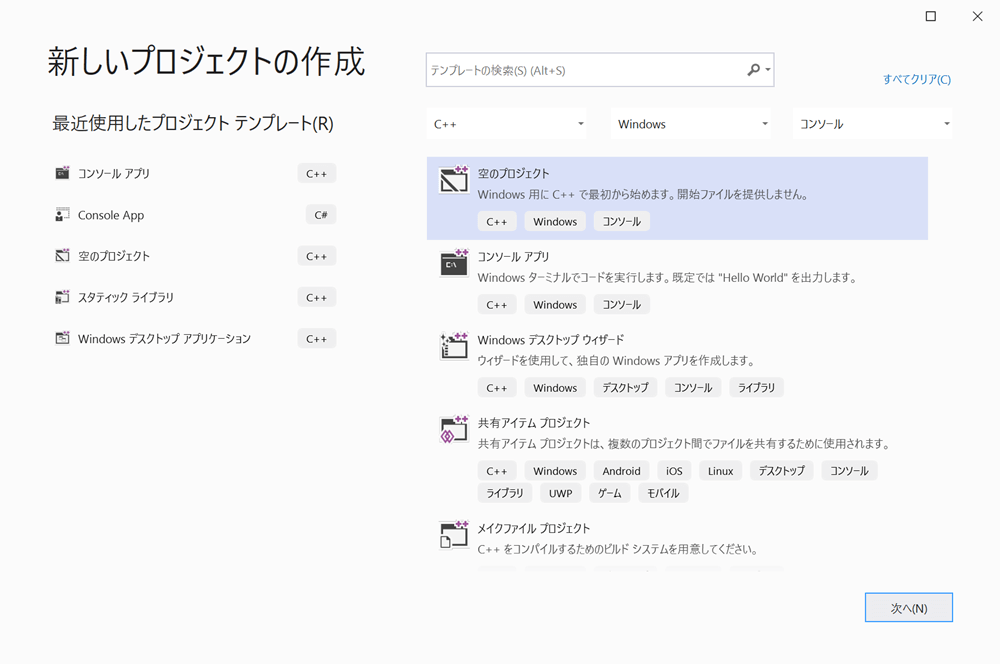 プロジェクトの新規作成画面 (Visual Studio 2019)
プロジェクトの新規作成画面 (Visual Studio 2019)
- 右側のリストから【空のプロジェクト】を選択
- 【次へ】ボタンを選択
左側には最近使った設定のショートカットが並んでいます。ここに【空のプロジェクト】(C++)があるなら、それを選んでも同じです。
ここで、「新しいプロジェクトを構成します」という画面に切り替わります。続けて以下のように操作を行います。
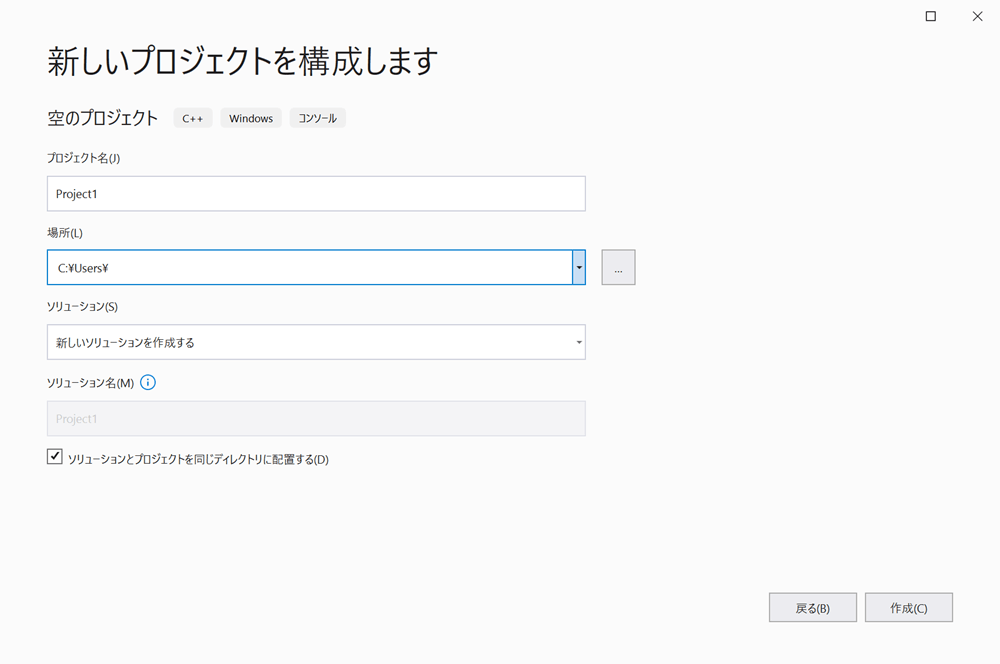 プロジェクトの新規作成画面 (Visual Studio 2019)
プロジェクトの新規作成画面 (Visual Studio 2019)
- 【プロジェクト名】に任意の名前を入力(作成するプロジェクトに付ける名前)
- 【場所】にプロジェクトを作成する場所を入力。これは、右側の【…】をクリックして選ぶこともできる
- 【作成】を選択
ここでは【ソリューションとプロジェクトを同じディレクトリに配置する】のチェックを入れた状態で説明をおこなうことにしますが、必要に応じてチェックを外しても構いません。
プロジェクトの作成が完了すると、指定した場所にフォルダ📘とファイルが一式作られ、Visual Studio はそのプロジェクトを開いた状態になります。
作られたファイルの中で、拡張子が「.vcxproj」となっているものがプロジェクト(のファイル)です。今後は、このファイルをダブルクリックするなどして開けば、自動的に Visual Studio が起動します。
スタティックライブラリを作成する 🔗
ここでは、スタティックライブラリ📘を作成するためのプロジェクトの場合を説明します。
スタティックライブラリについての全体的な解説は、「スタティックライブラリ」のページにあります。
スタティックライブラリを使う側のプロジェクトは、コンソールアプリなのであれば「C言語や C++ のコンソールアプリ用のプロジェクトを作成する」で説明している方法で作成します。
Visual Studio 2017 の場合 🔗
「新しいプロジェクト」のウィンドウで、以下のように操作を行います。
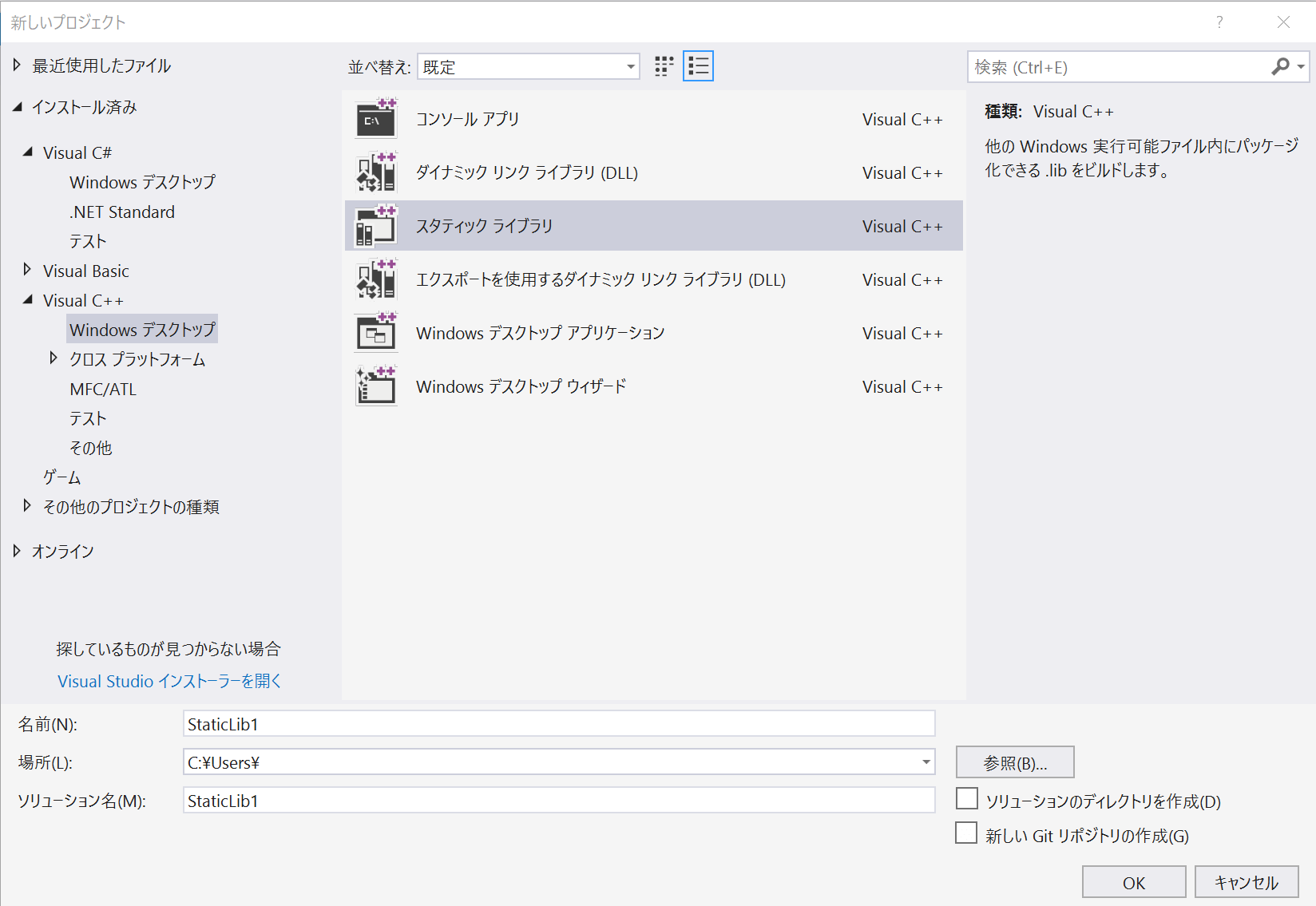 スタティックライブラリのプロジェクトの新規作成画面 (Visual Studio 2017)
スタティックライブラリのプロジェクトの新規作成画面 (Visual Studio 2017)
- 左端のリストから【インストール済み】>【Visual C++】>【Windows デスクトップ】を選択
- 右側のリストから、【スタティックライブラリ】を選択
- 下にある【名前】の欄に、任意の名前を入力(作成するプロジェクトに付ける名前)
- その下にある【場所】の欄に、プロジェクトを作成する場所を入力。これは、右側の【参照】をクリックして選べる
- 右下の【OK】をクリックして完了
ここでは、右下の【ソリューションのディレクトリを作成】【ソース管理に追加】のチェックは、外した状態で説明をおこなうことにしますが、必要に応じてチェックを入れても構いません。
プロジェクトの作成が完了すると、指定した場所にフォルダ📘とファイルが一式作られ、Visual Studio はそのプロジェクトを開いた状態になります。
作られたファイルの中で、拡張子が「.vcxproj」となっているものがプロジェクト(のファイル)です。スタティックライブラリではないプロジェクトでも同じ拡張子であり、特に区別はありません。このファイルをダブルクリックするなどして開けば、Visual Studio を起動できます。
Visual Studio 2019 の場合 🔗
「新しいプロジェクトの作成」のウィンドウで、以下のように操作を行います。
 スタティックライブラリのプロジェクトの新規作成画面 (Visual Studio 2019)
スタティックライブラリのプロジェクトの新規作成画面 (Visual Studio 2019)
- 右上のリストから【ライブラリ】を選択
- 右側のリストから【スタティック ライブラリ】を選択
- 【次へ】ボタンを選択
左側には最近使った設定のショートカットが並んでいます。ここに【スタティック ライブラリ】(C++)があるなら、それを選んでも同じです。
ここで、「新しいプロジェクトを構成します」という画面に切り替わります。続けて以下のように操作を行います。
 スタティックライブラリのプロジェクトの新規作成画面 (Visual Studio 2019)
スタティックライブラリのプロジェクトの新規作成画面 (Visual Studio 2019)
- 【プロジェクト名】に任意の名前を入力(作成するプロジェクトに付ける名前)
- 【場所】にプロジェクトを作成する場所を入力。これは、右側の【…】をクリックして選ぶこともできる
- 【作成】を選択
ここでは【ソリューションとプロジェクトを同じディレクトリに配置する】のチェックを入れた状態で説明をおこなうことにしますが、必要に応じてチェックを外しても構いません。
ここで、「新しいプロジェクトを構成します」という画面に切り替わります。続けて以下のように操作を行います。
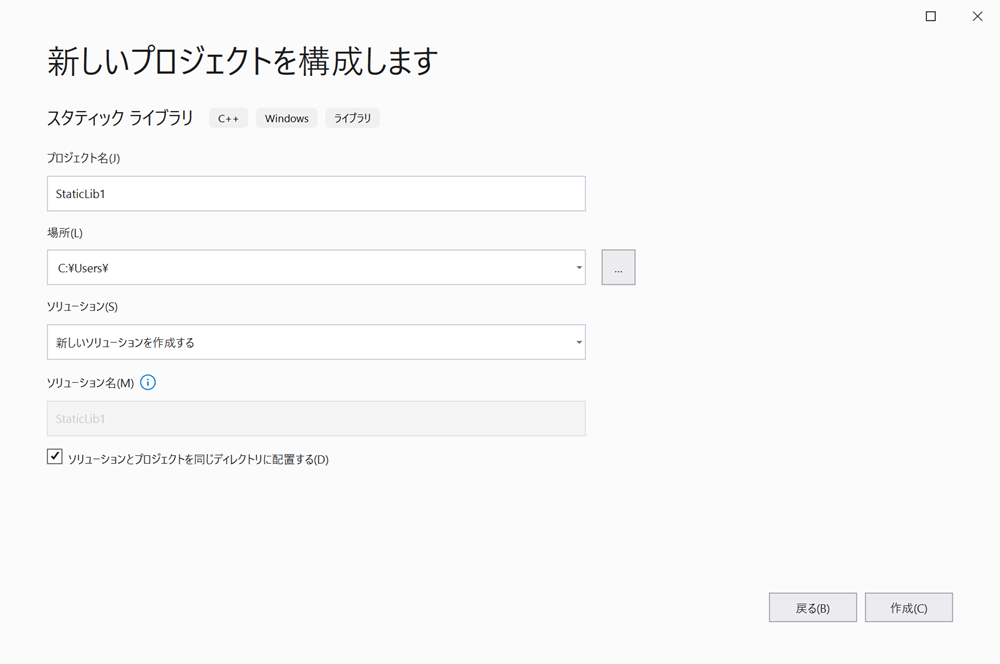 スタティックライブラリのプロジェクトの新規作成画面 (Visual Studio 2019)
スタティックライブラリのプロジェクトの新規作成画面 (Visual Studio 2019)
- 【プロジェクト名】に任意の名前を入力(作成するプロジェクトに付ける名前)
- 【場所】にプロジェクトを作成する場所を入力。これは、右側の【…】をクリックして選ぶこともできる
- 【作成】を選択
ここでは【ソリューションとプロジェクトを同じディレクトリに配置する】のチェックを入れた状態で説明をおこなうことにしますが、必要に応じてチェックを外しても構いません。
プロジェクトの作成が完了すると、指定した場所にフォルダ📘とファイルが一式作られ、Visual Studio はそのプロジェクトを開いた状態になります。
作られたファイルの中で、拡張子が「.vcxproj」となっているものがプロジェクト(のファイル)です。スタティックライブラリではないプロジェクトでも同じ拡張子であり、特に区別はありません。このファイルをダブルクリックするなどして開けば、Visual Studio を起動できます。