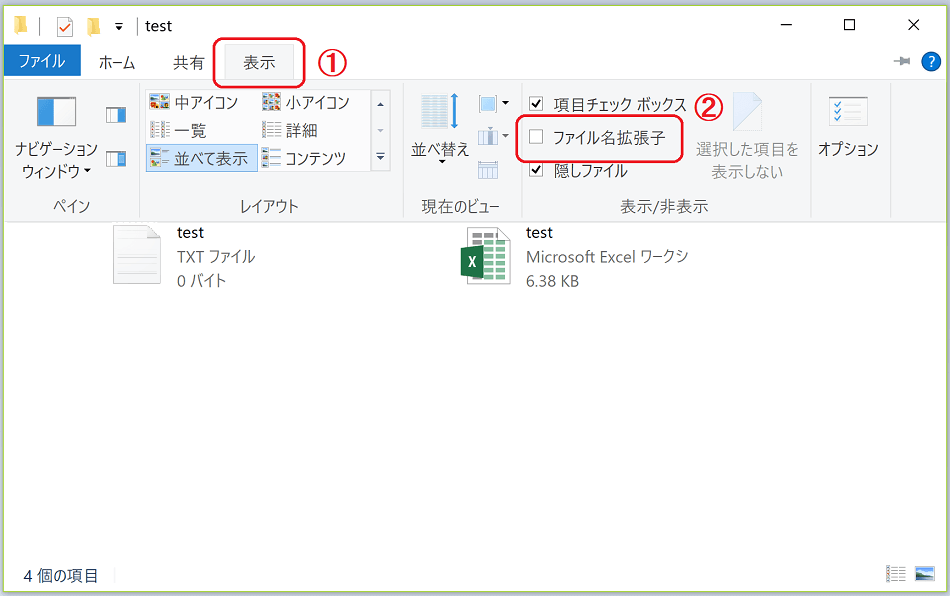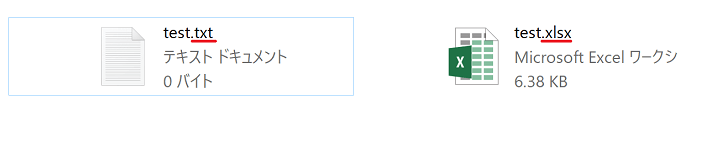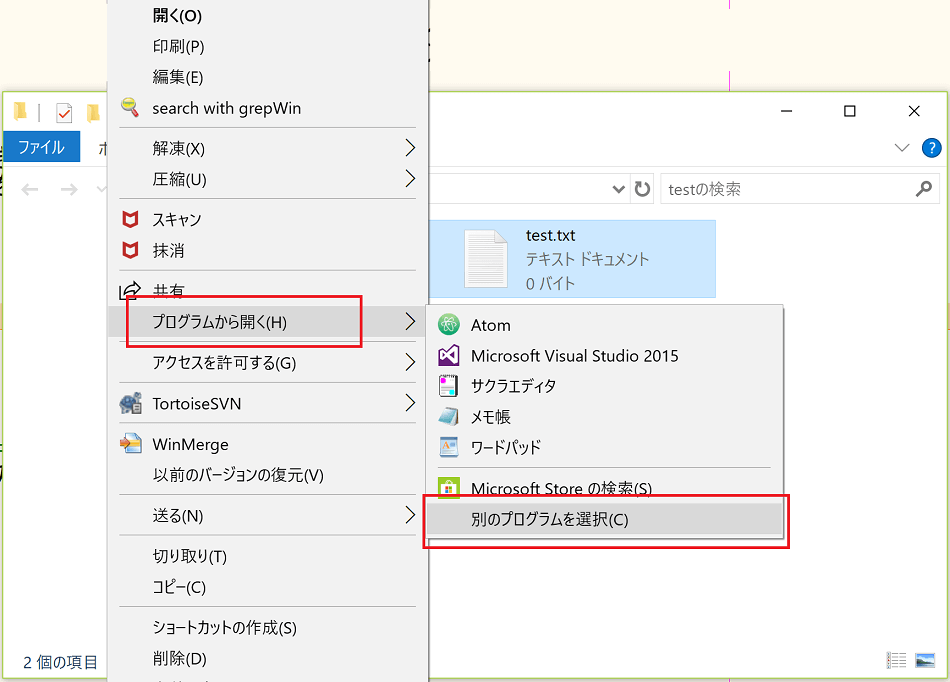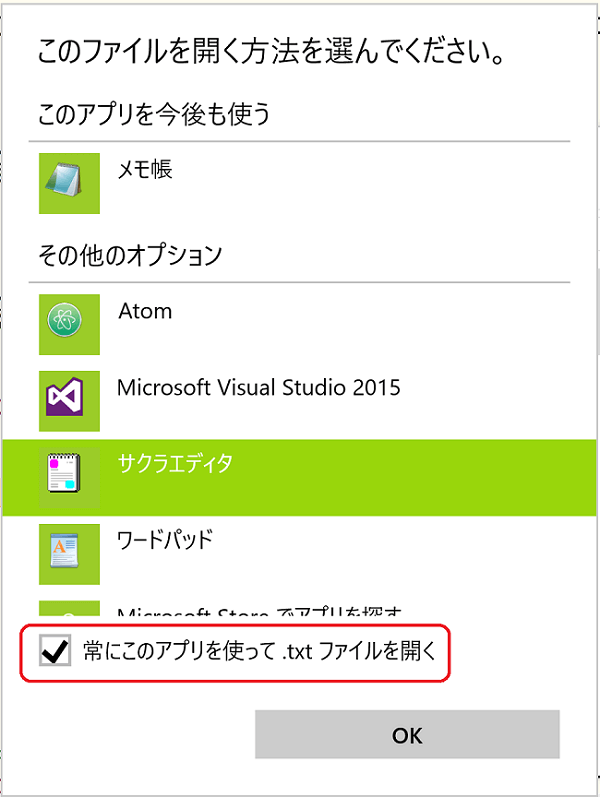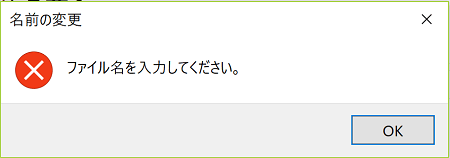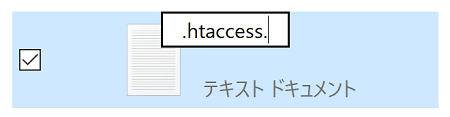トップページ – Windows編
拡張子 🔗 拡張子 📘 📘
「.」自体が拡張子に含まれるかどうかが今一つはっきりしていないのですが、大抵は含むものと考えます。
拡張子は、そのファイルがどのような種類のものであるかを表す情報です。Windows では、「.txt」は文字だけで構成されたシンプルなテキストファイル📘 📘
まれに拡張子がないファイルもありますが、ファイルの種類を表現する情報がないだけであって、それも許されます。
【上級】また、「test.tar.gz」のように、拡張子らしきものが複数付いているファイルを見かけることもありますが、この場合は末尾に近い「.***」の部分が拡張子であると考えられます。この場合なら「.gz」が拡張子です。
Windows では、ファイルの拡張子によって、そのファイルを開くべきアプリケーション📘 後で取り上げます 。
拡張子の手前側が同じ名前であっても、拡張子が異なれば、それぞれは別のファイルとして存在できます。「test.txt」と「test.xlsx」は別のファイルです。
拡張子が表示されるようにする 🔗 プログラムで読み書きするファイルを指定するとき、拡張子も含めて正確に指定しなければならないので、プログラミングをする人にとっては、拡張子は非常に重要です。ところが Windows のデフォルトの状態では、拡張子が表示されない設定になっています。
拡張子の表示は以下のように行えます。
エクスプローラー📘
メニューの【表示】をクリック
現れた一覧から【表示】>【ファイル名拡張子】をクリック
拡張子を表示する設定
すると、次の写真のように拡張子が表示された状態になります(赤い下線部分。この下線は補ったものです)。
拡張子が表示された状態
拡張子とアプリケーションを結びつける 🔗 拡張子は、そのファイルを開くためのアプリケーションが何であるかを判断するために使われています。
拡張子とアプリケーションの結びつけは、多くの場合、新しいアプリケーションをインストール📘
拡張子とアプリケーションの結びつけは変更できます。エクスプローラ上で、ファイルを右クリックし、【プログラムから開く】>【別のプログラムを選択】を選択します。
拡張子とアプリケーションを結びつける
表示されたウィンドウで、使いたいアプリケーションを選択します。そして【常に使う】を選択します。【OK】をクリックすると、選択したアプリケーションと結びつけられてファイルが開かれます。
拡張子と結びつけるアプリケーションを選択する
これ以降は、同種の拡張子は、そのアプリケーションで開かれるようになります。
(参考)名前の先頭がピリオドのファイルを作成する 🔗 まれに、「.htaccess」のように、ファイル名の先頭が「.」のファイルが必要になります。Windows 10 Version 1903 以降、そのようなファイルは普通にエクスプローラーから作成できるようになりました が、古いバージョンの Windows では、エラーメッセージ📘
ファイル名の先頭がピリオドのファイルが作れない
解決方法はいくつかありますが、ファイル名を指定するときに、先頭と末尾の両方に「.」を入れる のが簡単です。つまり「.htaccess.」のように入力します。こうすると、末尾の「.」が無視された「.htaccess」が作られます。
ファイル名の先頭がピリオドのファイルを作る
ファイル名の末尾の「.」が無視されることもまた、エクスプローラーの仕様です。
先頭へ戻る