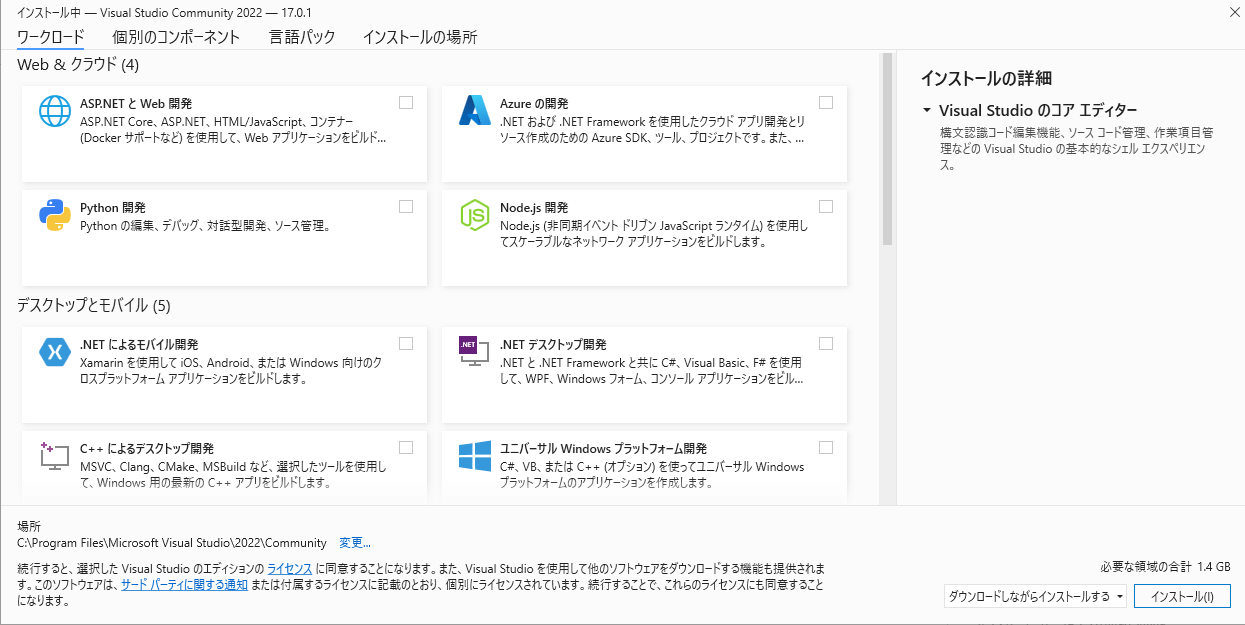揃える必要があるもの 🔗 このページでは、C言語の学習をするために用意しなければならないものを説明します。
当たり前のことですが、C言語を学習するということは、プログラミング📘
プログラミングは、Webサイト📘
そこでまずは、そういったプログラミング学習をするために必要な環境を整えましょう。
コンピュータ 🔗 まずは、コンピュータ📘 パソコン 📘
C言語の学習のためという意味では、それほど性能の高い PC を用意する必要はありません。今、このページを見るために PC を使っているのなら、性能自体はそれで十分でしょう(空き容量が足りないなどの別問題はあり得ますが)。
スマートフォン 🔗 ところで、スマートフォンではプログラミングはできないのでしょうか。
「できる」か「できない」かでいえば、「できる」ということになりますが、個人的にはお勧めはしません。画面の広さや、入力のしやすさの辺りに問題がある(と私は思う)からです。ちょっとしたプログラムを試してみるといった用途ぐらいなら耐えられますが、本格的にプログラミングをするには厳しいでしょう。
学習目的ならばいいだろう、という考え方もありますが、個人的には逆であると考えます。学習段階で不便に耐える必要はないでしょうし、そんなつまらないことでやる気を削がれるべきではありません。
どうしてもスマートフォンでC言語のプログラミングをするのであれば、あとで取り上げるオンラインコンパイラ を使うのが妥当でしょう。これであれば、スマートフォン以外には何もいりません。
テキストエディタ 🔗 C言語のプログラムは、アルファベットや数字、記号といった「文字」を組み合わせて書きます。そのため、文字や文章の入力がしやすい環境を用意するとよいです。
文章を作成する目的でつくられているソフトウェア📘 テキストエディタ 📘
Windows には、標準のテキストエディタとして「メモ帳」が入っていますが、あまり機能がありませんし、プログラミングをやりやすくはないと思います。個人の感覚の問題もありますので、基本的には好きに選べばいいですが、便利なものを使わないのは単純にいって「損」です。
あとで登場しますが 、当サイトでは Visual Studio という開発環境📘
コンパイラ 🔗 C言語のプログラムを書いたあと、それをコンピュータで動作させられる状態にするために、コンパイラ 📘
この説明はかなり正確さに欠けますが、現時点ではこれくらいの理解で十分です。
コンパイラは PC に導入(インストール 📘
コンパイラは、プログラミング言語📘
難しそうですが、よく知られているものを1つ選び、その一番新しいバージョンを入手すれば問題ありません。Windows には、Visual Studio、gcc、clang などの選択肢がありますが、当サイトでは Visual Studio をメインにサポートします。Visual Studio については、後で取り上げます 。
【上級】正確にいえば、Visual Studio はコンパイラではなく、コンパイラをはじめとしたさまざまな道具をひとまとめにした IDE📘
オンラインコンパイラ 🔗 コンパイラを PC に導入せずに使う方法も存在します。Webブラウザ📘 オンラインコンパイラ (online compiler) と呼びます。
オンラインコンパイラもまた多数存在しており、大半のものは無料で使えます(無料だがユーザー登録のようなものが必要な場合もあります)。
オンラインコンパイラを使うと、PC の性能がほとんど無関係になりますし、スマートフォンからであってもプログラミングができます。また、コンパイラを導入するための面倒な手順をスキップできます。
(特に無料の)オンラインコンパイラは、できることがやや限られてしまいますが、学習目的や、ちょっとした実験目的ならば、ほとんど問題になりません。
ここでは、2つ紹介しておきます。
Paiza.IO Wandbox
Paiza.IO については、こちらに紹介ページがあります 。
ただし、当サイトでは、積極的にはサポートしません。
IDE(統合開発環境) 🔗 IDE 📘 統合開発環境 」といいます。要は、コンパイラやテキストエディタをはじめとして、プログラミングに必要なものを一式まとめた製品のことです。
Windows では Visual Studio が、MacOS なら Xcode が代表的な IDE として知られています。当サイトでは、Visual Studio をメインにサポートします。
Visual Studio は、Microsoft が作った IDE ですが、多数の製品群に共通して付けられている名前でもあります。バージョンの違いのほかに、開発の規模に応じたエディションの違いもあります。また、Windows 以外に対応したものや、オンライン版、ソースコードの編集に特化したものなど、さまざまな製品が乱立しているので、間違いのないように選択しなければなりません。製品名を正確に把握するようにしてください。
2021年11月現在の状況で、当サイトのC言語編で学習をおこなうには、「Visual Studio 2022 Community」を選択するとよいでしょう。 この製品は、インターネットから無料で入手できます(Microsoft のアカウント📘
ただし、組織での利用の場合には利用制限がありますから注意してください。 次のページで利用規約を確認してください。
問題なければ、PC の性能確認もしておきましょう。Visual Studio 2022 が求める PC性能は、次のページにまとめられています。
何のことだか分からない記述も多数あるかと思います。少なくとも、「サポートされるオペレーティング システム」の欄に書かれている Windows のバージョン、「ハードウェア」の欄に書かれているプロセッサの性能 (GHz)、RAM の容量、ハードディスクの容量(SSD でも良い)を確認してください。ハードディスク容量については、C++ の学習だけなら 10GB 程度あれば十分です。Windows編 >PC の性能を確認する 」にあります。
Visual Studio 2022 を入手するには、以下のリンクから進み、「Visual Studio のダウンロード」というボタンから「Community 2022」を選択します。
Visual Studio に関するこれらのページは頻繁に変化しており、これまでにもよく、リンク切れになったり、違うページに飛ばされたりすることがありました。今回もすぐそうなるかもしれません。もし正しそうなページが見当たらなかったら、Google検索で「Visual Studio 2022 Community ダウンロード」などで検索してみてください。
ダウンロードされた「vs_community__1199539716.1600495767.exe」といった名前のファイルを実行してください。あとは指示にしたがって進めていきます。バージョンの変更などで、細かい部分は変わってしまう可能性があるので、ここでは手順の詳細な解説はしませんが、操作が必要な箇所だけ取り上げておきます。
2021年11月27日現在のバージョンで試しました。
実行後の最初の画面を送ると、次の画面になります。
Visual Studio 2022 のインストール
この画面で、インストールする部品を選択します。Visual Studio はC言語だけでなく、数多くのプログラミング言語をサポートしていますし、関連するツール(道具)も多数そろえています。しかし、全部インストールするとかなりの量になるので、使いたいものだけを選べるようになっています。
C言語を学習するという目的だけならば、下の方へスクロールさせて「C++ によるデスクトップ開発」にチェックを入れるだけでいいです。 もし、あとになって必要なものが不足していることに気付いたとしても、いつでも追加できるので気軽に進めましょう。チェックを入れたら、右下の「インストール」を選択します。あとは終わるまで待ちます。
無事にインストールが終わると、サインイン📘
サインインが済んだら準備完了です。この後、実際にプログラミングをおこなう方法については、この先のページで取り上げます。