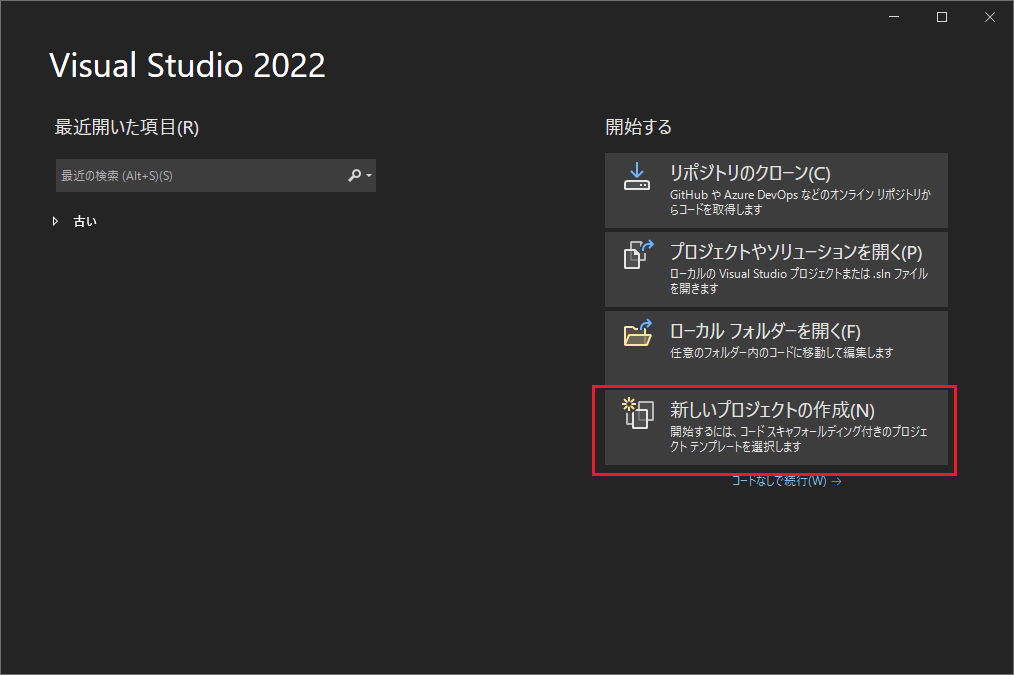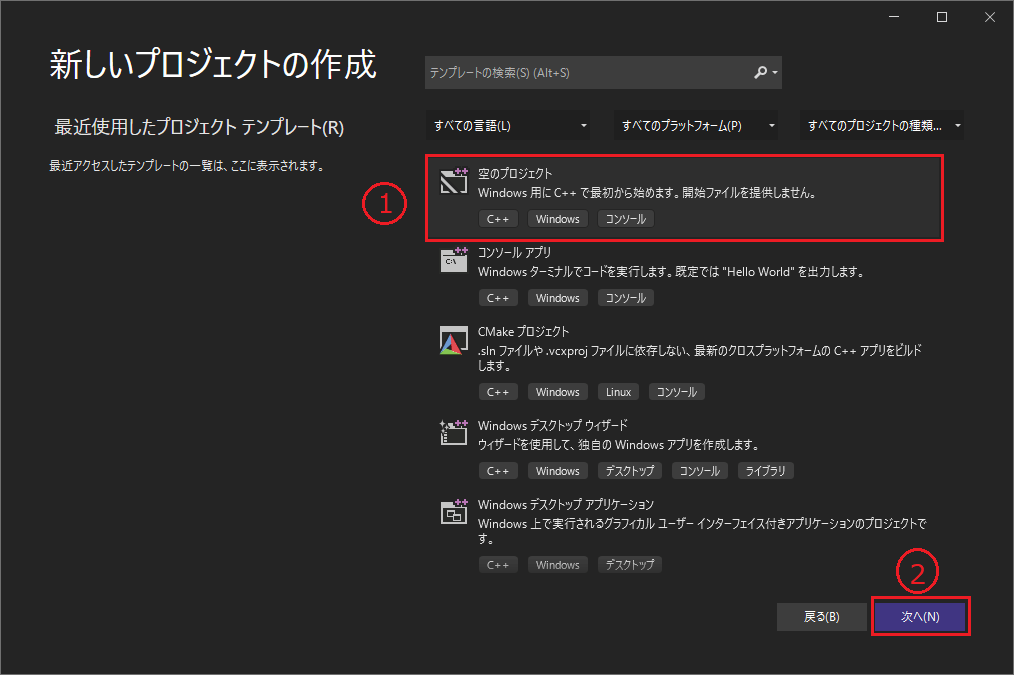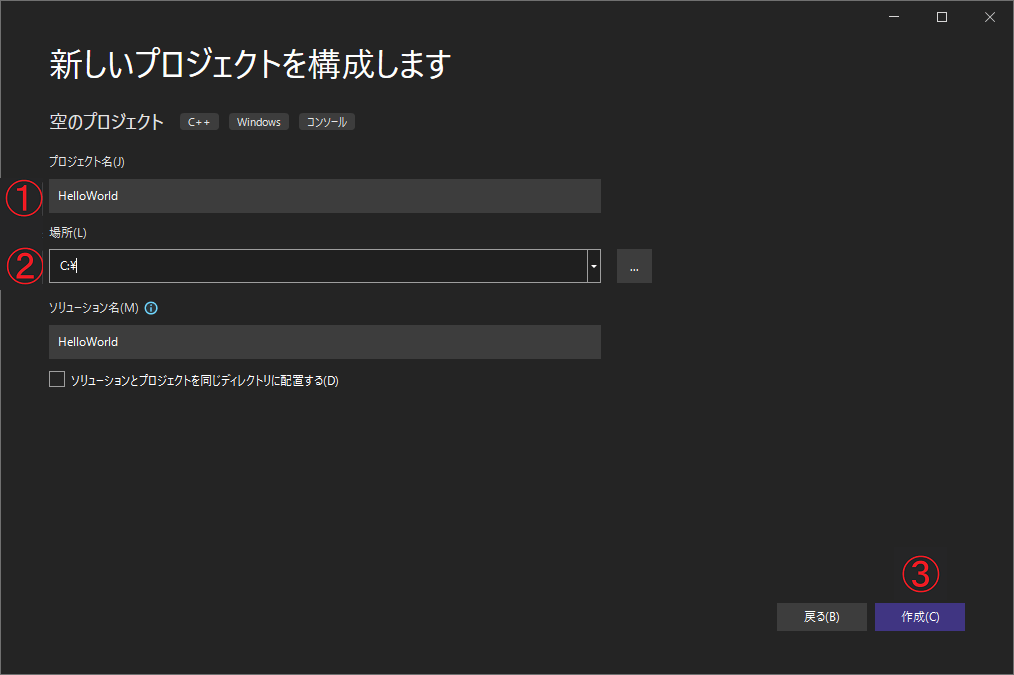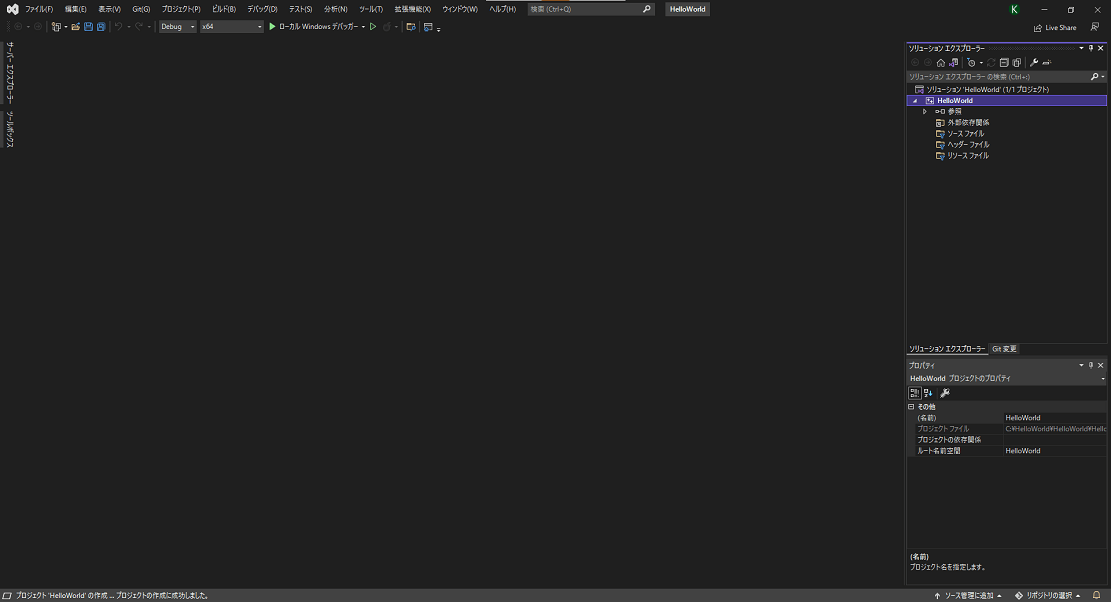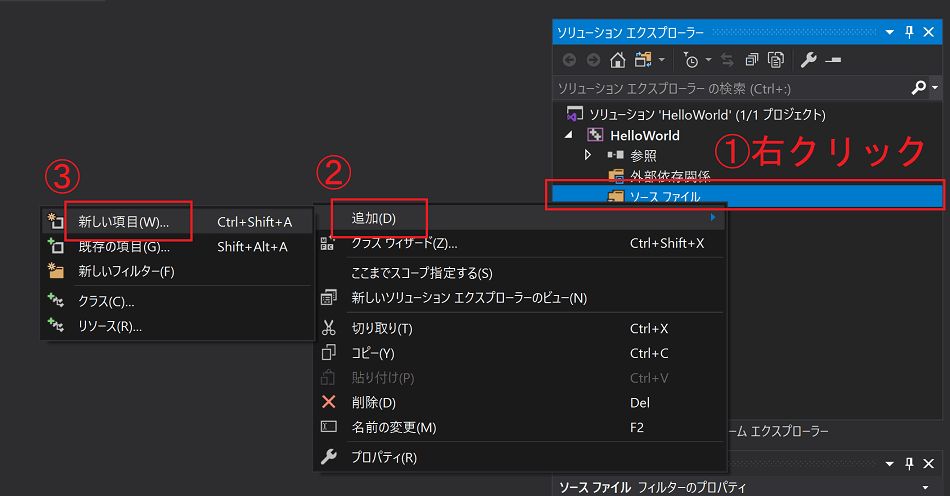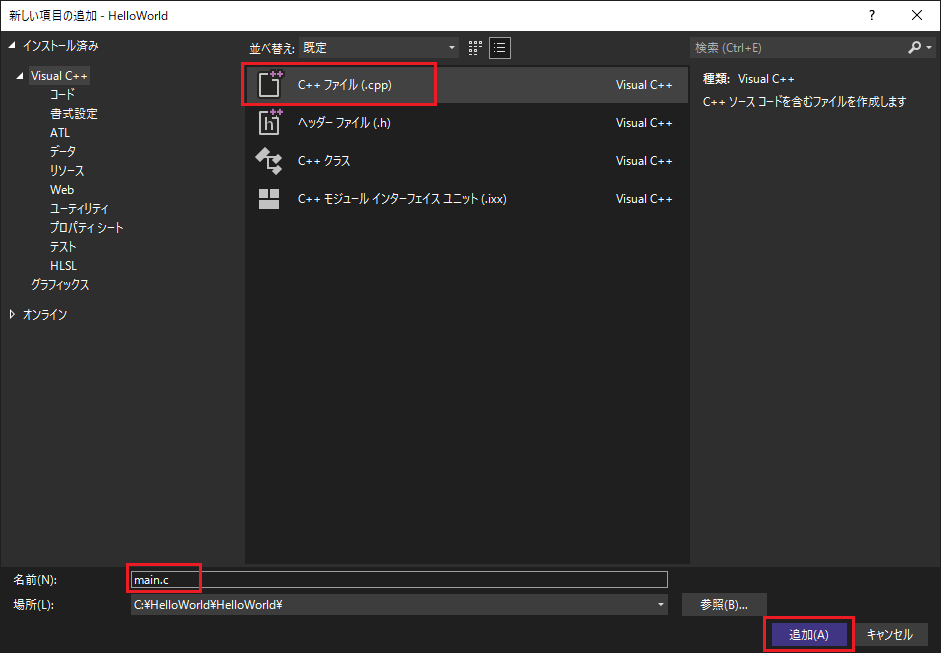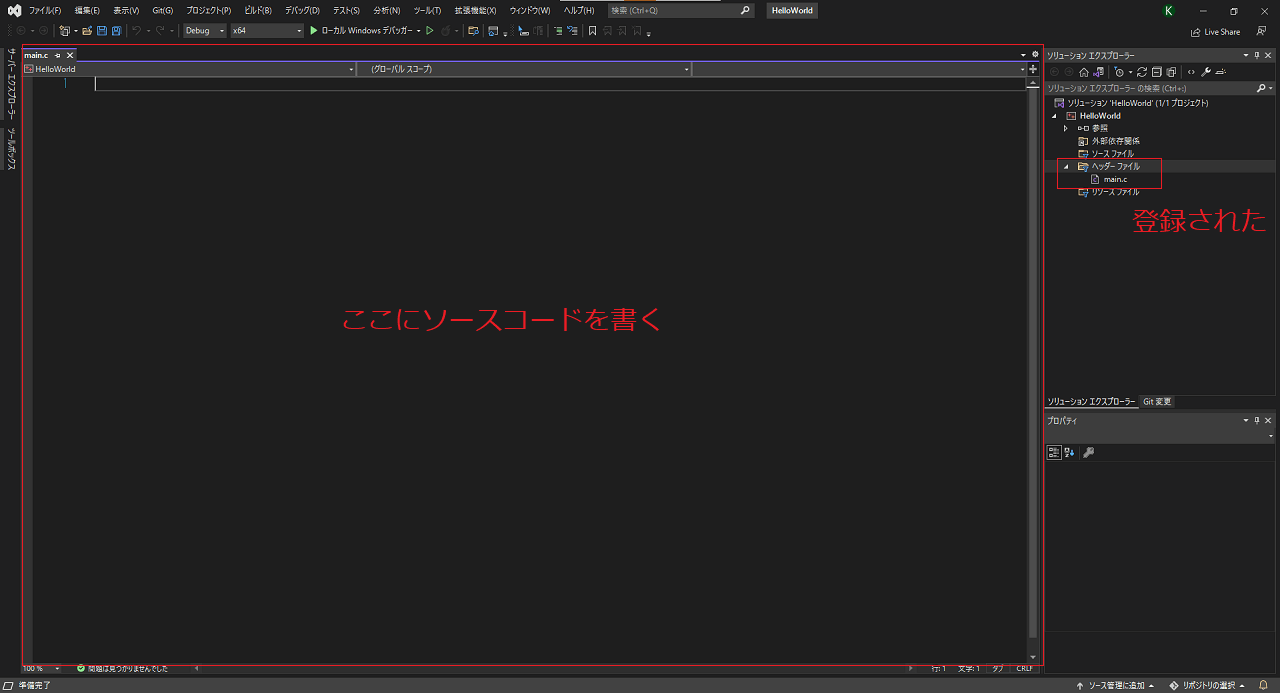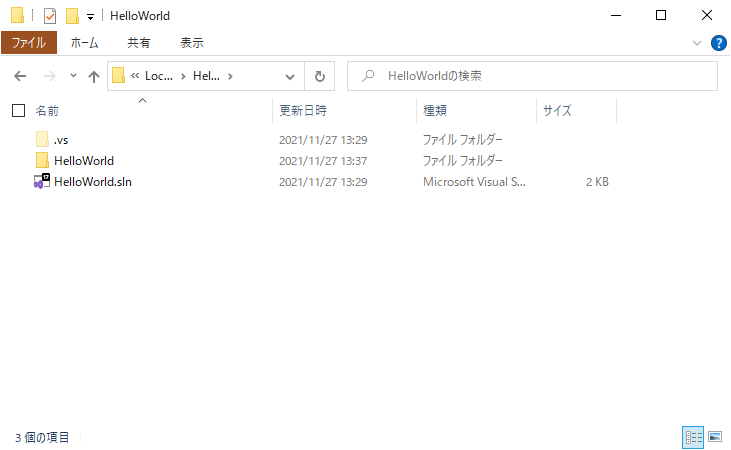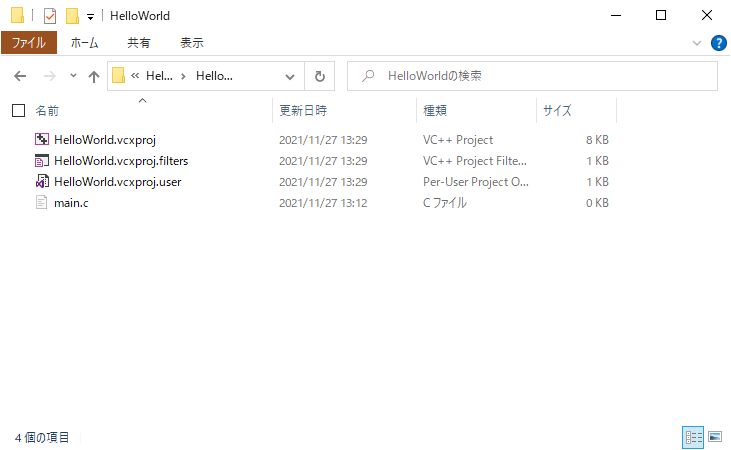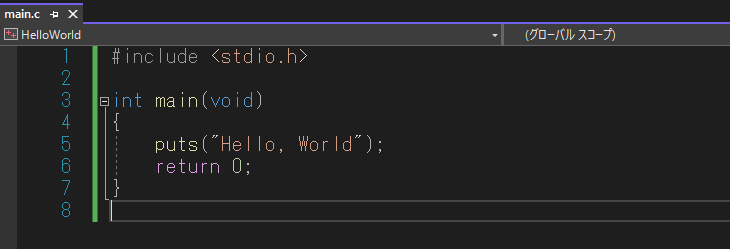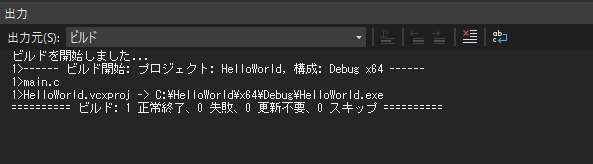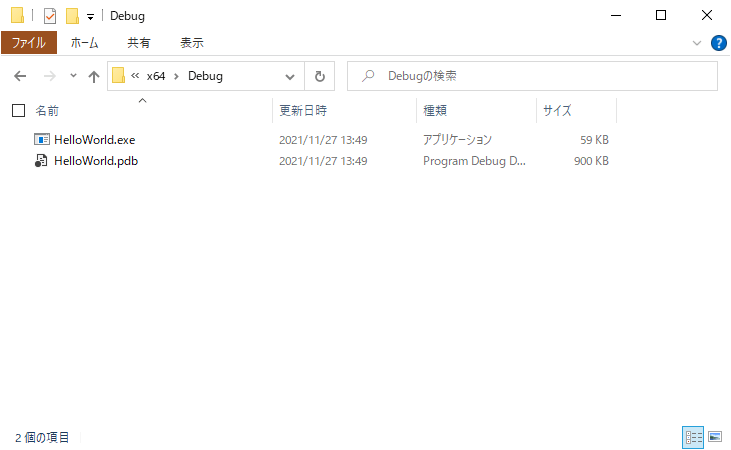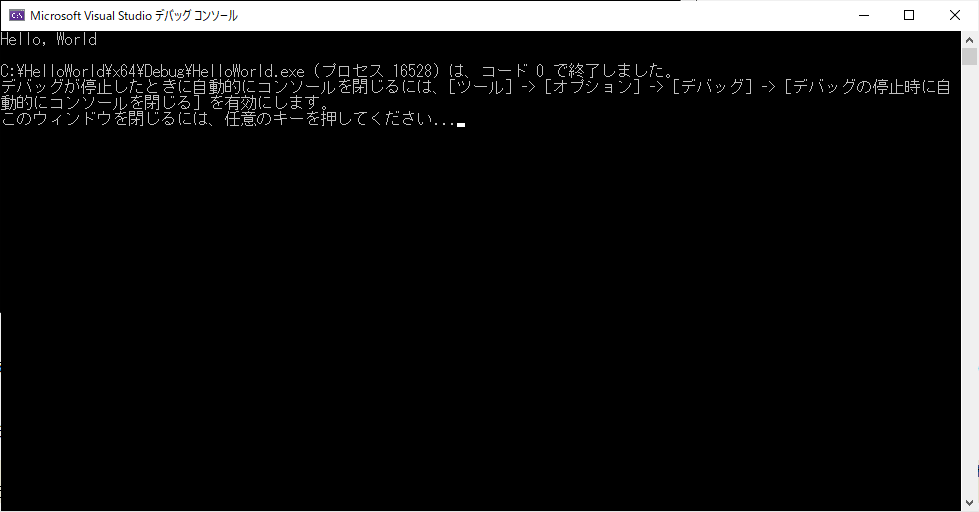ソースファイルを作成する 🔗 とりあえず、これからのC言語学習用に作業場所を用意しましょう。PC内の好きな場所に、好きな名前でフォルダ📘
イメージは次のようなかたちです。c_programs に当たるものを自由に作ってください。
- c_programs フォルダ <-- C言語プログラムの作業場所
- HelloWorld フォルダ <-- Hello, World プログラムを置く場所
- ... フォルダ <-- 2つ目のプログラムを置く場所
- ... フォルダ <-- 3つ目のプログラムを置く場所作業場所を作ったら、Visual Studio を実行します。以下、Visual Studio 2022 を使った例を示します。
最初の画面で、【新しいプロジェクトの作成】を選択します。
Visual Studio 2022 の起動画面
次の画面では、【空のプロジェクト】を選択して、【次へ】を選択します。
Visual Studio 2022 プロジェクトを作成する
次の画面では、【プロジェクト名】の入力と【場所】の選択を行います。この画面にはほかにも選択できる項目がありますが、今のところは無視しておきます。
【プロジェクト名】は、これから作るプログラムの名前です。何でもいいですが、今回は「HelloWorld」にしました。
【場所は】、プログラムのファイル📘
最後に右下にある【作成】を選択して、終了です。
Visual Studio 2022 プロジェクトを作成する
そうすると、次の写真のような画面に進みます。
Visual Studio 2022 空のプロジェクト作成後の画面
今の状況は、Visual Studio でC言語のプログラムを作るために必要な場所(プロジェクト (project))の作成を終えたところです。
プロジェクトの作成は Visual Studio でプログラミングをおこなう場合に必要なことであって、実はC言語そのものとは関係ありません。C言語としては、ソースコードがあって、コンパイルができればいいのです。余計な手間を増やしているという見方もできますが、代わりに Visual Studio がもつ多くの機能の恩恵を受けられます。
画面の右側に、「ソリューション エクスプローラー 」(solution explorer) と書かれている場所があります。ここには、ソリューション (solution) の内容が表示されています。ソリューションは、プロジェクトのさらに上位にあたる存在で、複数のプロジェクトをまとめたものです。学習段階では、まず間違いなくプロジェクトは1つで済みますが、その場合でも、プロジェクトを1つだけもったソリューションが作られます。
【ソリューション エクスプローラー】には、現在のプロジェクトの中身も表示されています。2行目のところ(写真で青くなっているところ)にある「HelloWorld」が、今回作成したプロジェクトの名前です。
続いて、ソースファイルを作りましょう。Visual Studio の場合は、単に作るだけでなく、プロジェクトに登録する必要があります。作り方は色々ありますが、ここでは、Visual Studio上で操作を完結できる方法をとります。
【ソリューションエクスプローラー】に、【ソースファイル】【ヘッダーファイル】といったように、はじめから分類が作られています。【ソースファイル】のところで右クリック📘
Visual Studio 2022 ソースファイルを作成する
その後、表示された画面で、【C++ファイル (.cpp)】を選択し、【名前】を入力します。C++ のファイルを作るようにみえますが、C言語のファイルを作ることもできます。
Visual Studio 2019 ソースファイルを作成する
【名前】は、これから作るソースファイルに付ける名前のことで、デフォルトでは「ソース.cpp」となっています。末尾の「.cpp」は、C++ のソースファイルであることをあらわす拡張子📘
【場所】についても変更したければしてもいいですが、現時点ではあまりそうする意味はないでしょう。複数のソースファイルを作るような規模の大きいプログラムを開発するようになったら、整理の意味でフォルダを変えることがあります。
入力を終えたら、右下の【追加】を選択します。すると、【ソリューションエクスプローラー】の【ソースファイル】のところにファイルが登録されています。
Visual Studio 2022 ソースファイルを作成する
画面の左半分がソースコードを書く場所です。タブのところに「main.c」と表示されているように、これは、main.c の中身を編集するための領域です。
作られたファイルを確認する 🔗 ここで一度、作成されたソースファイルが、きちんと作業用フォルダ内にあることを確認しておきましょう。エクスプローラー📘
Visual Studio 2022 作成されたファイル
ここにある「HelloWorld.sln」は、ソリューションファイル (solution file) と呼ばれる Visual Studio の管理用ファイルです。このファイルを開くと、自動的に Visual Studio が起動して、内容を見られます。
ところで、もしファイルの拡張子(ここでは .sln)が表示されていないようでしたら、Windows のエクスプローラーの設定を変えておきましょう(方法は「Windows編 >拡張子 」を参照)。プログラムを開発していく際には、拡張子の違いをきちんと把握・確認できるようにしておくと便利で、間違いを防ぐ意味もあります。
HelloWorldフォルダを開くと、次のようにファイルが作られています。
Visual Studio 2022 作成されたファイル
「main.c」がソースファイルです。このファイルにソースコードを書き込んでいきます。これは、Visual Studio上で編集してもいいですし、ほかのテキストエディタなどで編集しても構いません。
ほかのファイルは Visual Studio で開くために必要な情報が書き込まれたファイルです。Visual Studio が自動的に編集するものなので、変更したり削除したりしないようにしましょう。 拡張子が .vcxproj のファイルがプロジェクトそのものを管理している重要なファイルです。.vcxproj のファイルを開くことでも、Visual Studio を起動できます。
ソースコードを書く 🔗 では、main.c にソースコードを書いていきましょう。最初にお伝えしたとおり、ここで書くのは Hello, Worldプログラムのソースコードです。
Visual Studio の【ソリューションエクスプローラー】から「main.c」を選択すると、編集用の領域が開くので、そこで編集できます。あるいは、ほかのテキストエディタで編集しても構いません。
Hello, Worldプログラムのソースコードは、次のとおりです。
#include <stdio.h> int main( void ) { ( "Hello, World" ); return 0 ; } これを、一字一句違いがないように入力してください(色の違いは無視していいです)。
コピーアンドペースト📘
5行目と6行目のところの行頭には、半角の空白文字が4文字分空けてあります。
いくつか注意すべきポイントがあります。
アルファベットの大文字と小文字は区別しなければならない
空白文字が存在することに注意しなければならない
例)「int main」を「intmain」と書いてはならない
括弧の形にも意味があることに注意しなければならない
例)「<stdio.h>」と「main(void)」とでは括弧の形状が異なる
文字の全角と半角は区別しなければならない
例)「a」と「a」は違う
例)「int main」を「int main」と書いてはならない
セミコロン(;) を忘れない
ルールが多くて最初は戸惑うかも知れませんが、しばらくすると慣れると思います。間違っていても、この後の過程で「この辺りが間違っています」と教えてくれます。重大な問題を引き起こすわけではありませんから、間違いを恐れる必要はありません。そもそも、プログラミングにおいてはたくさん間違えることが当たり前です。
本当のところ、最初に提示したソースコードと完璧に同じでなくても大丈夫な部分もあります。ここで挙げたルールを見ていると厳密すぎて、がんじがらめな印象を受けたかもしれませんが、実際には自由度はあります。詳しいことは、導入編を終えて、本編 に入ってから説明します。
入力を終えたら、保存します。Visual Studio では、Ctrl+S のショートカットキーで上書き保存できます。
今入力しているものは、main.c のような名前で作成したファイルの中身であることを忘れないでください。作業中にも、区切りのいいところで保存するようにしましょう。
Visual Studio では、編集中で未保存の場合、タブのところのファイル名の末尾に「*」が付くほか、編集した行の左端のバーの色が変わっています。
入力を終えたらこんな状態になっています。
Visual Studio 2022 Hello,Worldプログラム
ビルド 🔗 「プログラミングとは 」のページで、プログラミングでは次の3つを繰り返すと説明しました。
プログラムを書く
コンパイルする
実行して確認する
ここまでの時点で1を終えました。次は2です。
Visual Studio でコンパイル📘 ビルド (build) という操作を行います。
ビルドは、「プロジェクトに登録されているソースファイルから、実行できるファイルを作り出す」操作です。 本当はコンパイルだけでなく、さまざまな操作をひとまとめにしていますが、今のところ詳細を知る必要はありません。
ビルドは、キーボード📘 あるいは、メニューバーの【ビルド】>【ソリューションのビルド】を選択します。
ビルドは、プロジェクトに登録されているソースファイルだけが対象になります。Visual Studio の外でソースファイルを作成した場合、プロジェクトに登録することを忘れないでください。
ビルドをおこなうと、Visual Studio の【出力】というウィンドウに結果が表示されます。
Visual Studio 2022 ビルド
最後の行が、
ビルド: 1 正常終了、0 失敗、0 更新不要、0 スキップ
となっていることを確認してください。なんだかちょっと読みづらいですが、「1 正常終了」「0 失敗」「0 更新不要」「0 スキップ」という組み合わせで表示されています。「失敗」が 0 になっていれば大丈夫です。
なんらか問題があった場合には、「0 正常終了」「1 失敗」・・・といった表示になります。また、その場合には、エラーメッセージ📘
作られたファイルを確認する 🔗 ビルドが成功すると、ソリューションファイルが置かれているフォルダに、x64 という名前のフォルダが作られており、その中に、Debugフォルダがあり、さらにその中にファイルが作られています。
Visual Studio 2022 実行ファイル
「HelloWorld.exe」が、ビルドによって生成された実行ファイル 📘
HelloWorld.exe はエクスプローラー上で実行できますが、一瞬ウィンドウが表示されて、すぐに消えてしまいます。
結果を目視するためには、エクスプローラー上から実行するのではなく、コマンドプロンプト (command prompt) を使って実行します。詳しいことは「Windows編 > コンソールアプリを実行する 」を参照してください。
学習の際には、Visual Studio でビルドした後、そのまま Visual Studio から実行して確認したほうが早いです。その方法はこの後取り上げます 。
実行 🔗 ビルドが成功したら、プログラムを実行できます。
プログラムを実行するには、F5キーを押すだけです。あるいは、メニューバーの【デバッグ】>【デバッグの開始】を選択します。
すると、次のようなウィンドウが表示されます。
Visual Studio 2022 実行結果
最初の行に「Hello, World」と表示されています。これが、Hello, Worldプログラムの実行結果です。今回つくったプログラムのソースコードは、このように画面に「Hello, World」を表示するという指示書になっていたわけです。
3行目以降は、毎回表示されるメッセージで、特に気にする必要はありません。
「デバッグが停止したときに自動的にコンソールを閉じるには、[ツール] -> [オプション] -> [デバッグ] -> [デバッグの停止時に自動的にコンソールを閉じる] を有効にします。」と書かれていますが、その通りのことをすれば、実行時にウィンドウが表示されたまま待機しなくなります。そうなると、実行結果が目視できなくなるので、学習時にはかえって不便です。
キーボードから何か入力すると、ウィンドウが閉じられます。これで、初めてのC言語プログラミング体験はおしまいです。